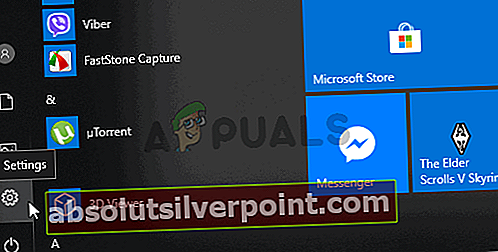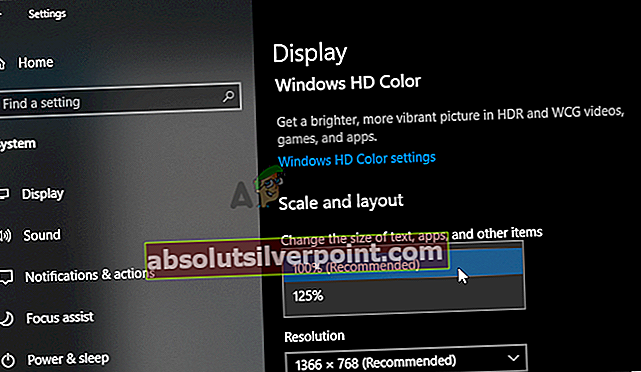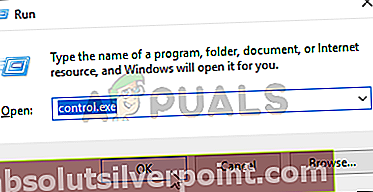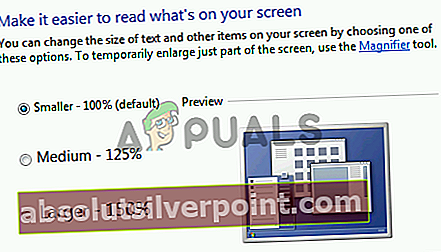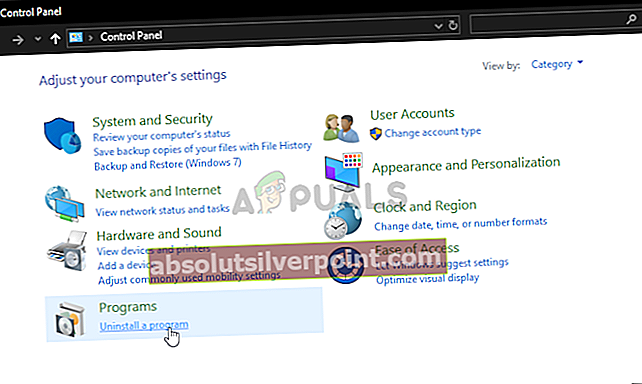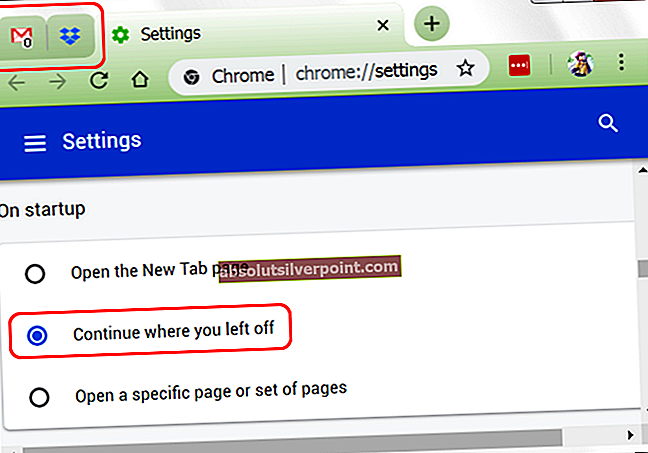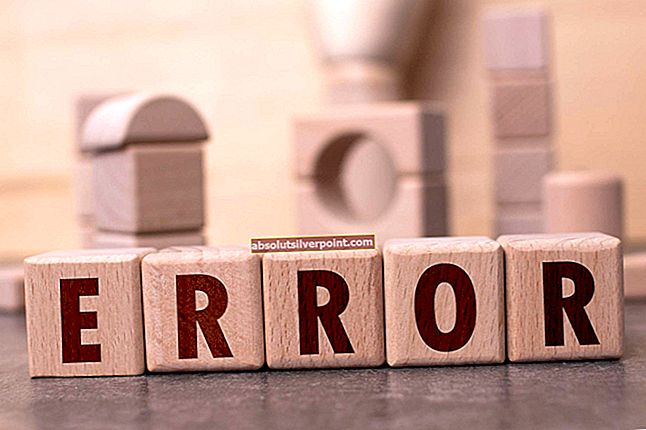„Corsair Utility Engine“ yra naudojamas „Corsair“ periferiniams įrenginiams (pelėms, klaviatūroms, ausinėms) valdyti. Jis turėtų būti įdiegtas, jei naudojate bet kurį iš šių įrenginių savo kompiuteryje. Tačiau kai kurie vartotojai pranešė, kad jie tiesiog negali atidaryti „Corsair Utility Engine“ savo kompiuteryje.

Nėra klaidos pranešimo ar gedimo. Programos tiesiog nepavyksta atidaryti dukart spustelėjus jos piktogramą. Peržiūrėkite metodus, kuriuos kiti vartotojai naudojo sėkmingai problemai išspręsti, ir patikrinkite, ar sprendimai tinka jūsų scenarijui. Sėkmės ir atidžiai vykdykite instrukcijas.
Kas lemia, kad „Corsair Utility“ variklis neatsidaro sistemoje „Windows“?
Problemą dažniausiai sukelia neteisingas „Corsair Utility Engine“ įrengimas. Kai kurių failų galėjo trūkti arba jie buvo sugadinti, todėl įrankio neįmanoma atidaryti. Problemą galite išspręsti pataisę „Corsair“ diegimą arba visiškai iš naujo įdiegę įrankį ir įrenginio tvarkykles!
Kita priežastis yra Vartotojo sąsajos mastelio keitimas. Nustačius šią parinktį per aukštai, „Corsair Utility“ nebus galima atidaryti. Apsvarstykite galimybę sumažinti rekomenduojamą parinktį, kad išspręstumėte šią problemą!
1 sprendimas: pataisykite „Corsair“ diegimą
Lengviausias dalykas, kurį galite padaryti, yra paleisti taisymo įrankį, kuris gali ištaisyti „Corsair Utility Engine“ diegimą. Jį galima pasiekti taip pat, kaip ir tikėtumėtės, jei norite pašalinti įrankį. Šis metodas padėjo daugeliui vartotojų, todėl atidžiai atlikite nurodytus veiksmus!
- Spustelėkite Pradžios meniu ir atidaryti Kontrolės skydelis ieškodami jo paprasčiausiai įvesdami atidarytą meniu Pradėti langą. Arba galite spustelėti krumpliaratis piktogramą apatinėje kairėje meniu Pradėti dalyje, kad atidarytumėte Nustatymai programą, jei naudojate „Windows 10“.
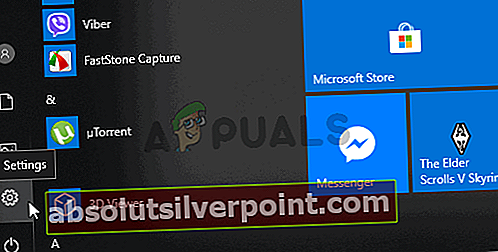
- Į Kontrolės skydelis, pasirinkite Žiūrėti kaip: Kategorija valdymo skydo viršutiniame dešiniajame kampe esančią parinktį ir spustelėkite Pašalinkite programą pagal Programos skyrius.
- Jei naudojate Nustatymai programą, spustelėdami Programos turėtų nedelsiant atidaryti visų jūsų kompiuteryje įdiegtų programų sąrašą, todėl palaukite šiek tiek laiko, kol jis bus įkeltas
- Raskite „Corsair“ komunalinis variklis Valdymo skyde arba Nustatymai ir spustelėkite Pašalinti/Remontas. Vykdykite visas vėliau pasirodžiusias instrukcijas pataisyti instaliaciją. Pasibaigus procesui patikrinkite, ar jis gali tinkamai atsidaryti!
2 sprendimas: sumažinkite vartotojo sąsajos mastelį
Tai gali atrodyti keista problemos priežastis, tačiau per didelis UI mastelio nustatymas gali užkirsti kelią „Corsair Utility Engine“ atidarymui. Daugelis vartotojų iš pradžių buvo skeptiški, tačiau jie iš tikrųjų sugebėjo išspręsti problemą atlikdami toliau nurodytus veiksmus. Būtinai atidžiai laikykitės instrukcijų, kad sumažintumėte vartotojo sąsajos mastelį!
„Windows 10“:
- Dešiniuoju pelės mygtuku spustelėkite bet kurią darbalaukio vietą ir pasirodžiusiame kontekstiniame meniu pasirinkite parinktį Ekrano nustatymai. Arba galite naudoti „Windows“ klavišas + I klavišų derinys dėl to paties efekto. Spustelėkite, kad atidarytumėte Sistema skyrių ir eikite į Ekranas skirtuką kairėje lango pusėje.
- Slinkite žemyn, kol pasieksite Įvestis skirtuko Garsas skyriuje ir būtinai spustelėkite Mastelis ir išdėstymas skyrius. Pagal Pakeiskite teksto, programų ir kitų elementų dydį tekstą, spustelėkite, kad atidarytumėte išskleidžiamąjį sąrašą, ir pasirinkite 100% (rekomenduojama).
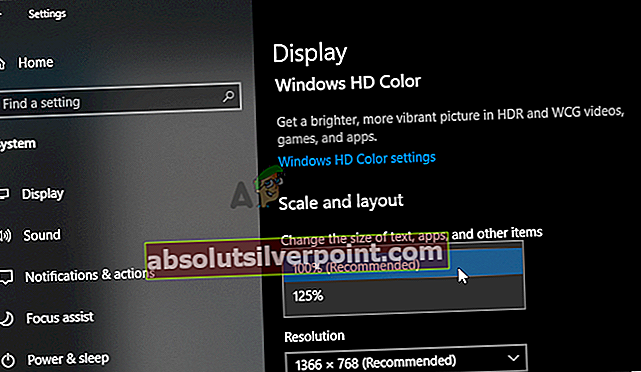
- Būtinai iš naujo atidarykite „Corsair Utility Engine“, kad pamatytumėte, ar jis dabar tinkamai atidaromas!
Kitos „Windows“ versijos:
- Atidaryti Kontrolės skydelis ieškodami naudingumo mygtuke Pradėti arba spustelėdami mygtuką „Ieškoti“ arba mygtuką „Cortana“ kairėje užduočių juostos dalyje (apatinėje kairėje ekrano dalyje). Taip pat galite atidaryti naudodami „Windows Key“ + R klavišų derinys, rašydamas „control.exe“Laukelyje Vykdyti ir spustelėkite Gerai kad bėgtų Kontrolės skydelis.
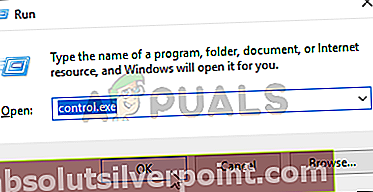
- Atidarius valdymo skydą, pakeiskite rodinį į dideles arba mažas piktogramas ir naršykite žemyn sąraše, kad atidarytumėte Ekranas variantą.
- „Windows 8.1“ parinktis yra pavadinta Pakeiskite visų elementų dydį o po juo yra slankiklis, kurį galite slinkti. Įsitikinkite, kad jums mažinti kol būsi patenkintas.
- „Windows 7“ skyrius pavadintas Lengviau skaityti tai, kas rodoma ekrane ir čia galite pasirinkti mažesnį, vidutinį ir didesnį. Pasirink Mažesnis - 100% (numatytasis)
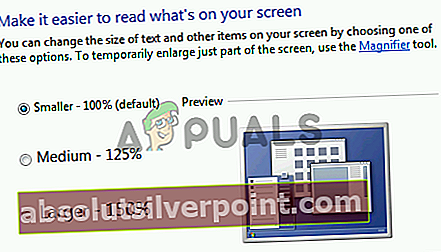
- Atidarykite „Corsair Utility Engine“ ir patikrinkite, ar jis tinkamai atidaromas!
3 sprendimas: Pašalinkite „Corsair“ įrenginius ir įrankį
Tai yra paskutinis trikčių šalinimo metodas, kurį turėtumėte išbandyti, nes jis apima iš esmės visko, kas susiję su „Corsair“, įdiegimą. Pirmiausia turėsite iš įrenginio tvarkyklės pašalinti visus „Corsair“ sukurtus įrenginius iš savo kompiuterio. Po to prieš iš naujo įdiegdami viską turėsite pašalinti „Corsair Utility Engine“ įrankį! Atlikite toliau nurodytus veiksmus!
Pradėkime pašalindami visas „Corsair“ įrenginių tvarkykles iš „Device Manager“.
- Visų pirma turėsite pašalinti tvarkyklę, kurią šiuo metu įdiegėte savo kompiuteryje.
- Įveskite „Įrenginių tvarkytuvė“Į paieškos laukelį šalia meniu Pradėti mygtuko, kad atidarytumėte įrenginių tvarkytuvės langą. Taip pat galite naudoti „Windows Key“ + R klavišų derinys norėdami atidaryti dialogo langą Vykdyti. Tipas devmgmt.MSC laukelyje spustelėkite „Gerai“ arba „Enter“.

- Išskleiskite tinkamą skyrių, priklausomai nuo to, kokio tipo įrenginį turite savo kompiuteryje. Pelės yra Pelės ir kiti žymėjimo prietaisai skyriuje, klaviatūros turi savo skyrių, o ausinės yra Garso, vaizdo ir žaidimų valdikliai.
- Dešiniuoju pelės mygtuku spustelėkite kiekvieną „Corsair“ įrašą ir pasirinkite Pašalinkite įrenginį parinktį iš kontekstinio meniu. Nepamirškite pakartoti to paties proceso visiems įrašams.

- Patvirtinkite visus dialogo raginimus, uždarykite „Device Manager“ ir tęskite toliau nurodytus veiksmus.
Pašalinę visus „Corsair“ įrenginius iš savo kompiuterio, laikas pašalinti „Corsair Utility Engine“ savo kompiuteryje atlikdami toliau nurodytus veiksmus!
- Spustelėkite meniu Pradėti mygtuką ir atidarykite Kontrolės skydelis jo ieškodamas. Arba galite spustelėti krumpliaratis piktogramą, kad atidarytumėte nustatymus, jei naudojate „Windows 10“.
- Valdymo skydelyje pasirinkite Žiūrėti kaip - Kategorija viršutiniame dešiniajame kampe ir spustelėkite Pašalinkite programą skyriuje Programos.
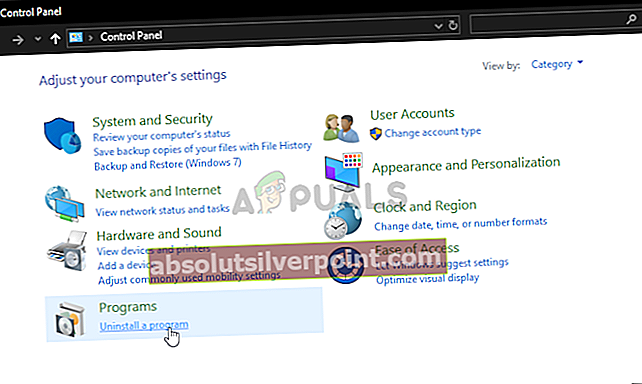
- Jei naudojate programą „Nustatymai“, spustelėkite Programos turėtų nedelsiant atidaryti visų jūsų kompiuteryje įdiegtų programų sąrašą.
- Valdymo skyde arba nustatymuose suraskite „Corsair Utility Engine“ įrankį ir spustelėkite Pašalinti. Turėtų atsidaryti jo pašalinimo vedlys, todėl vykdykite instrukcijas, kad pašalintumėte.

- Spustelėkite Baigti, kai pašalinimo programa baigs procesą, ir iš naujo paleiskite kompiuterį, kad sužinotumėte, ar vis tiek pasirodys klaidų. Būtinai apsilankykite šioje svetainėje, atsisiųskite diegimo failą ir įdiekite jį dar kartą, kad pamatytumėte, ar „Corsair Utility Engine“ tinkamai atidaromas!