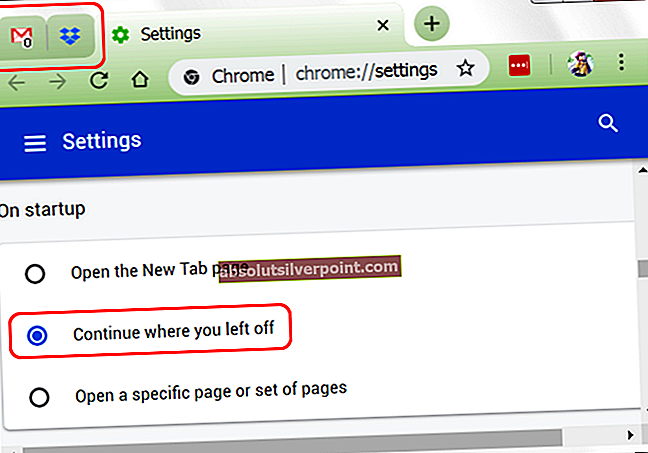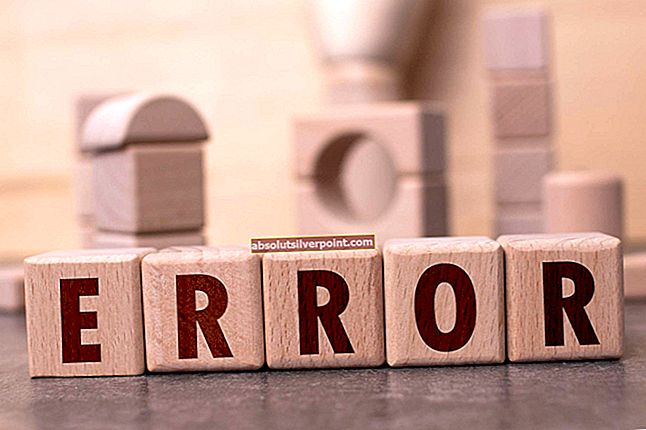Ši klaida paprastai atsiranda iš niekur, o vartotojai sakė, kad jie vieną dieną tiesiog pradėjo savo „Microsoft Office“ ir ji įsijungia, tačiau yra šis klaidos pranešimas, kuris neleidžia jiems atidaryti jokių „Microsoft Office“ programų programų, tokių kaip „Word“, „Excel“, „PowerPoint“ ir kt. .

Yra keletas dalykų, dėl kurių ši klaida gali pasirodyti, ir daugumą jų yra gana lengva išspręsti, jei esate tarp laimingųjų. Jei ne, tada jums gali tekti dar šiek tiek padirbėti, kad išspręstumėte sprendimą, tačiau vis tiek manome, kad jūs išspręsite problemą, kol nepasibaigs šis straipsnis!
1 sprendimas: pataisykite „Microsoft Office“, pradėtą iš valdymo skydo arba nustatymų
Visada galite pabandyti pataisyti „Microsoft Office 2010“ iš valdymo skydo, nes tai atrodo plačiausiai priimtas sprendimas, kurį galite rasti internete dėl šios problemos. Dešimtys žmonių palengvėjo, kai užklydo į šį paprastą sprendimą, ir tikimės, kad būsite vienas iš jų!
- Spustelėkite meniu Pradėti ir atidarykite Valdymo skydą, jo ieškodami paprasčiausiai įvesdami atidarytą meniu Pradėti langą arba spustelėdami šalia jo esantį mygtuką Ieškoti. Arba galite spustelėti krumpliaračio piktogramą apatinėje kairėje meniu Pradėti dalyje, kad atidarytumėte programą „Nustatymai“, jei naudojate „Windows 10“.

- Valdymo skydelyje pasirinkite Žiūrėti kaip: Kategorija parinktį viršutiniame dešiniajame valdymo skydo lango kampe ir bakstelėkite Pašalinkite programą skyriuje Programos.
- Jei naudojate programą „Nustatymai“, spustelėję „Programos“ turėtumėte nedelsdami atidaryti visų jūsų kompiuteryje įdiegtų programų sąrašą, todėl palaukite šiek tiek laiko, kol ji bus įkelta
- Valdymo skyde arba nustatymuose raskite „Microsoft Office 2010“ ir spustelėkite Keisti. Vykdykite visas vėliau pasirodžiusias instrukcijas, kad suremontuotumėte jos diegimą.

- Pasibaigus procesui patikrinkite, ar vis dar kyla ta pati problema, kai paleidžiate vieną iš „Office“ programų. Jei esate, pabandykite surasti „Microsoft Office Starter 2010“ įrašą valdymo pulte arba nustatymuose ir pakartokite tą patį procesą.
2 sprendimas: pašalinkite „Starter 2010“ ir atidarykite DOC failą
Kitas tos pačios problemos posūkis būtų visiškai pašalinti „Microsoft Office Starter 2010“ ir leisti „Microsoft Office“ rinkiniui patiems ją įdiegti. Tai galima padaryti gana lengvai ir tai padėjo žmonėms, kuriems nesisekė su 1 sprendimu arba kurie valdymo skydelyje neranda parinkties Keisti.
- Norėdami pereiti į tą patį valdymo skydą arba langą Parametrai, kuriame galite rasti „Microsoft Office Starter 2010“ įrašą, atlikite pirmiau nurodyto sprendimo 1-3 veiksmus.
- Spustelėkite Pašalinti lango viršuje, patvirtinkite visus patvirtinimo dialogus ir vykdykite instrukcijas, kurios pasirodys ekrane, kad galėtumėte visiškai pašalinti šį įrankį.

- Pasibaigus procesui, suraskite bet kurį .DOC failą (arba bet kurį failą, kurį paprastai tvarko „Microsoft Office“, pvz., .PPT, .PTTX, .XLS ir kt.) Ir spustelėkite Naudoti paleidiklį, kai būsite paraginti dialogo, kuriame prašoma pasirinkti variantas. Patikrinkite, ar problema dingo po to, kai „Starter“ yra įdiegta tokiu būdu.
3 sprendimas: visiškai atnaujinkite „Windows“ OS
Įdiegę naujausius naujinimus, keli vartotojai jau padėjo išbandyti anksčiau nurodytus metodus. Aukščiau pateikti sprendimai yra universalūs ir padėjo daugeliui vartotojų, tačiau naujausių „Microsoft“ išleistų naujinimų diegimas yra vienas iš paskutinių kurortų, kuris gali išspręsti problemą jums.
- Atidaryk „PowerShell“ įrankį tiesiog dešiniuoju pelės mygtuku spustelėkite meniu Pradėti mygtuką ir pasirinkite „Windows PowerShell“ (Administratorius) parinktį, kad atidarytumėte jį su administratoriaus teisėmis, kurios reikalingos šiam procesui. Jei vietoje „PowerShell“ matote komandų eilutę, jos taip pat galite ieškoti rankiniu būdu meniu Pradėti arba šalia esančioje paieškos juostoje.

- „Powershell“ konsolėje įveskite „cmd“ ir palaukite, kol „Powershell“ persijungs į cmd panašią aplinką, kuri gali atrodyti natūralesnė
- „Cmd“ tipo konsolėje įveskite toliau nurodytą komandą ir po to būtinai spustelėkite „Enter“:
wuauclt.exe / updatenow
- Leiskite šiai komandai veikti bent valandą ir patikrinkite, ar nebuvo rasta ir (arba) įdiegta naujinių be problemų.
Alternatyvus:
- Meniu Pradėti ieškokite nustatymų ir spustelėkite pirmąjį pasirodantį rezultatą. Taip pat galite spustelėti tiesiai ant pavaros tipo mygtuko, esančio apatinėje kairėje meniu Pradėti dalyje.

- Nustatymų lango apačioje suraskite parinktį „Atnaujinimas ir sauga“ ir spustelėkite ją, kad atidarytumėte su atnaujinimu susijusius nustatymus.
- Likite „Windows“ naujinimo skirtuke ir spustelėkite mygtuką „Tikrinti naujinimus“ skyriuje „Atnaujinimo būsena“, kad patikrintumėte, ar internete yra nauja „Windows“ versija.

- Jei yra, „Windows“ turėtų automatiškai pradėti atsisiuntimo procesą. Įsitikinkite, kad išliekate kantrūs ir paprašę iš naujo paleiskite kompiuterį. Patikrinkite, ar „Office“ problema išspręsta įdiegus naujausius naujinimus.
4 sprendimas: rankiniu būdu paleiskite tam tikrą pradžios failą
Šis sprendimas gali pasirodyti keistas, tačiau jį lengva suprasti ir atlikti. Dar geriau, kartais ji išsprendžia problemą, todėl šis metodas tapo pakankamai svarbus, kad galėtume jį įtraukti į straipsnį. Iš esmės turėsite rasti failą ir paprasčiausiai paleisti jį ir leisti jam atlikti savo reikalą. Skamba pakankamai paprastai!
- Žemiau pateiktoje vietoje suraskite failą, kurį turite paleisti. Atminkite, kad tai yra numatytoji failo vieta ir pagal numatytuosius nustatymus ji ten dedama, nesvarbu, kur pasirinkote įdiegti „Office“. Jei negalite eiti nurodytu keliu, šis sprendimas tikriausiai netinka jūsų scenarijui.
C: \ Program Files (x86) \ Common Files \ microsoft shared \ Virtualization Handler \ CVH.exe
- Paleiskite šį failą ir palaukite, kol jis bus baigtas. Apačioje turėtumėte pamatyti dvi parinktis: pristabdyti ir uždaryti. Baigę procesą, spustelėkite Uždaryti, kad uždarytumėte šį langelį, iš naujo paleiskite kompiuterį ir patikrinkite, ar problema vis dar rodoma.