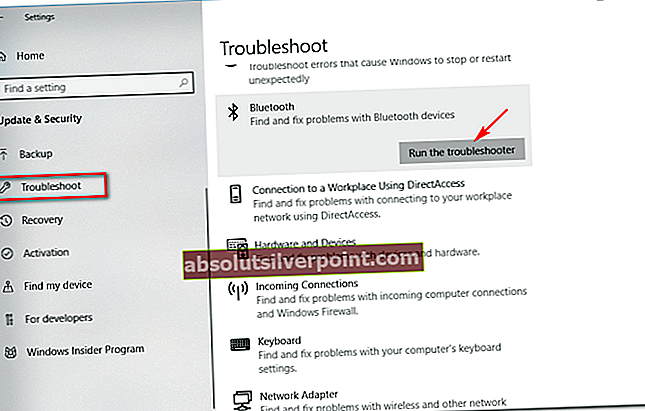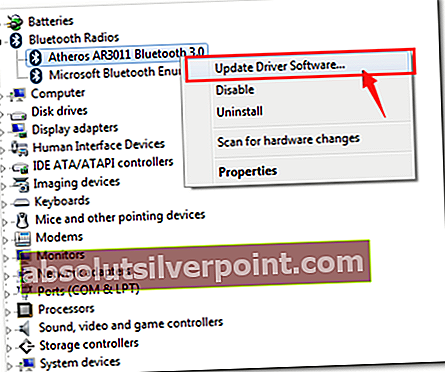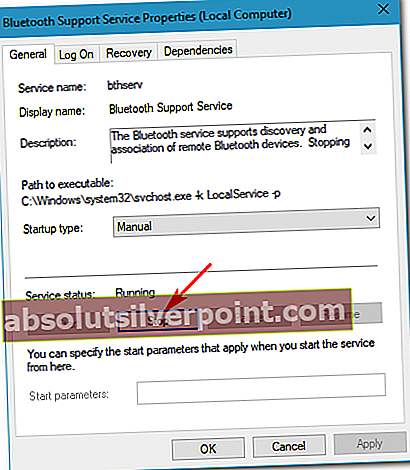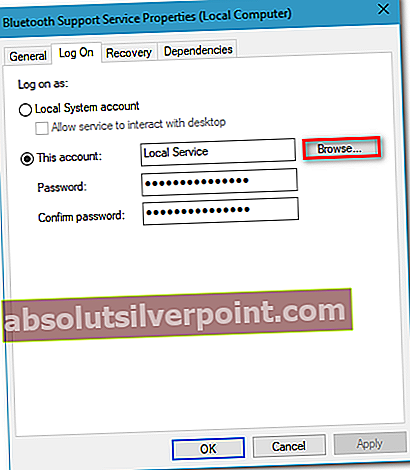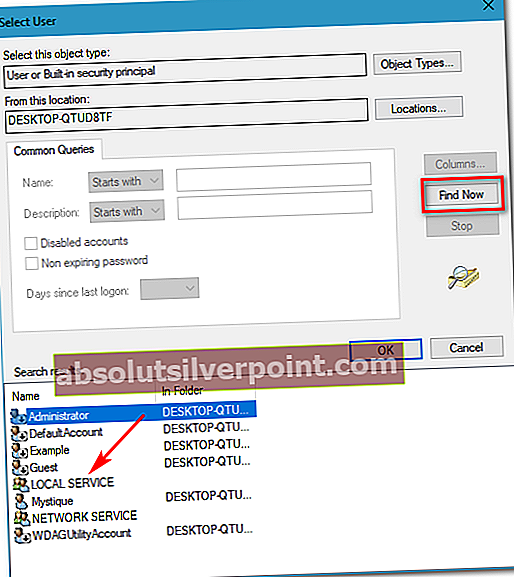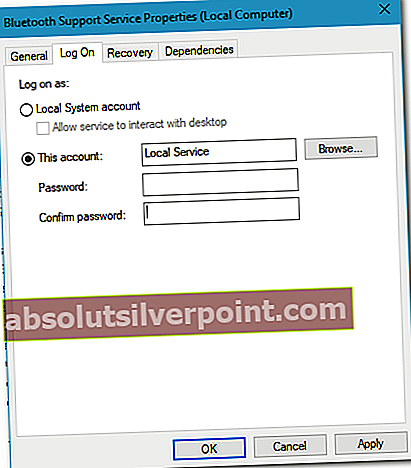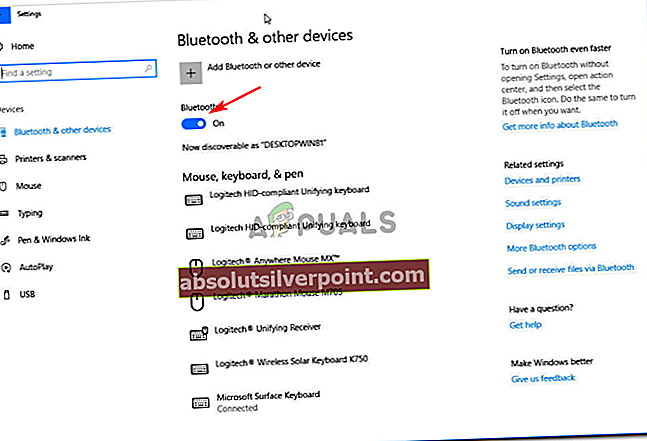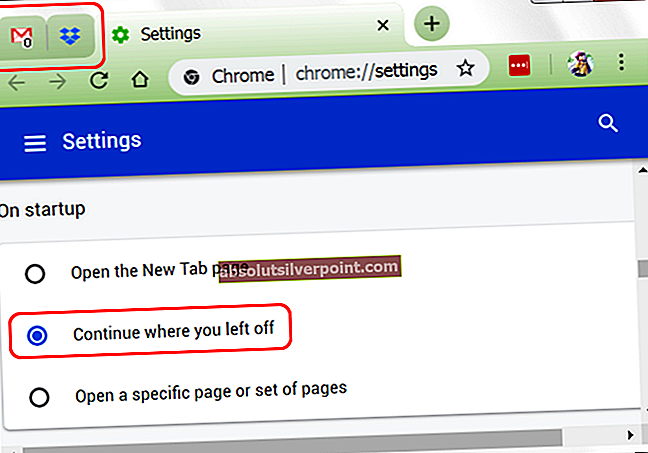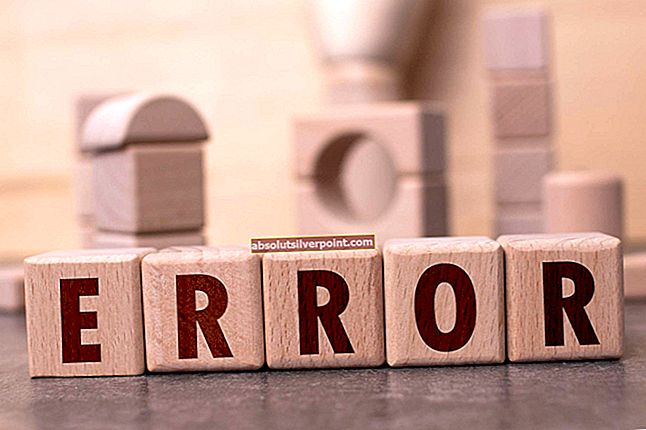„Bluetooth“Nepavyko prisijungti. Bandykite prisijungti dar kartąKlaidą dažniausiai sukelia pasenę „Bluetooth“ tvarkyklės ir kt., Dėl kurių vartotojai negali prisijungti / susieti su savo išmaniaisiais telefonais ar kitais periferiniais įrenginiais. Šioje šiuolaikinėje eroje viskas tampa belaidžiu ryšiu, o „Bluetooth“ vaidina esminį vaidmenį. Tai apima žaidimų periferinius įrenginius, belaidį įkrovimą, belaidžius garsiakalbius ir pan., Viskas reikalinga „Bluetooth“ ryšiu.
Tačiau yra tam tikrų klaidų, kurios gali to išvengti. Daugelis vartotojų neseniai pranešė apie šią problemą, tačiau oficialus „Microsoft“ sprendimas dar laukia. Niekas nežino, kiek tai gali užtrukti, tačiau galite išspręsti keletą problemų. Šiame straipsnyje jūs tiesiog rasite tai - veiksmingus sprendimus, kurie padės išspręsti jūsų problemą.

Kas sukelia „Bluetooth“ nepavyko prisijungti naudojant „Windows 10“?
Nėra konkretaus dalyko, kuris sukelia šią problemą, tačiau bendrosios priežastys yra šios:
- Pasenusios „Bluetooth“ tvarkyklės. Jei jūsų sistemos „Bluetooth“ tvarkyklės yra pasenusios, tai gali sukelti problemą.
- „Bluetooth“ paslaugos. Jei atitinkamos paslaugos neveikia arba yra sustabdytos, tai taip pat gali būti priežastis.
Norėdami išspręsti problemą, vadovaukitės toliau nurodytais sprendimais:
1 sprendimas: paleiskite trikčių šalinimo įrankį
Norėdami pradėti, įsitikinkite, kad klaida nėra problema, kurią gali išspręsti „Windows“ trikčių šalinimo įrankis. Todėl, norėdami pašalinti galimybę, pirmiausia turėtumėte pabandyti paleisti „Bluetooth“ trikčių šalinimo įrankį. Štai kaip:
- Paspauskite Winkey + Aš kad atidarytumėte „Nustatymai“.
- Eiti į Atnaujinimas ir sauga.
- Eikite į Trikčių šalinimas skirtuką.
- Slinkite žemyn ir raskite „Bluetooth“.
- Pasirinkite jį ir tada spustelėkitePaleiskite trikčių šalinimo įrankį’.
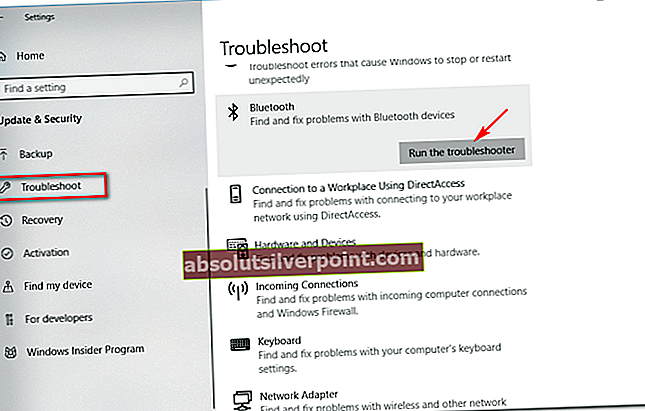
2 sprendimas: atnaujinkite tvarkykles
Kaip jau minėjome, viena iš klaidos priežasčių gali būti pasenusios „Bluetooth“ tvarkyklės, tokiu atveju jas turėsite atnaujinti. Norėdami atnaujinti tvarkykles, vykdykite pateiktas instrukcijas:
- Eikite į meniu Pradėti, įveskite Įrenginių tvarkytuvė ir atidaryk.
- Išskleisti „Bluetooth“ norėdami pamatyti išvardytus tvarkykles.
- Dešiniuoju pelės mygtuku spustelėkite įrenginio tvarkyklę ir pasirinkiteAtnaujinkite tvarkyklės programinę įrangą’.
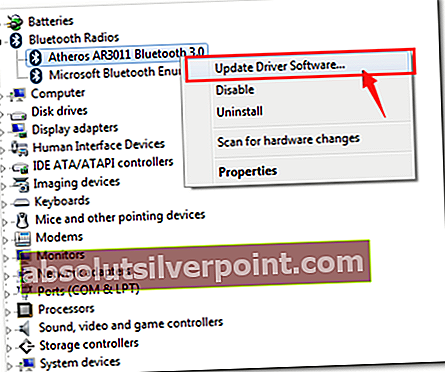
- Palaukite, kol jis bus baigtas.
- Perkraukite ir bandykite dar kartą susieti.
3 sprendimas: iš naujo paleiskite paslaugas
Kartais problema gali kilti, jei jūsų sistemos „Bluetooth“ paslaugos neveikia tinkamai. Tokiu atveju turėsite juos paleisti iš naujo ir tada pabandyti susieti. Štai kaip tai padaryti:
- Paspauskite Winkey + R atidaryti „Run“.
- Tipas paslaugos.msc vykdymo paieškos laukelyje.
- Kai atsidarys langas Paslaugos, raskite kiekvieną „Bluetooth“ susijusios paslaugos, dukart spustelėkite, kad atidarytumėte ypatybes, ir pasirinkite Sustabdyti.
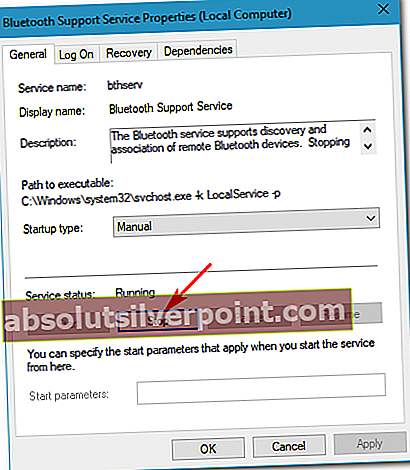
- Jei jie neveikia, tiesiog pasirinkite Pradėti nuo Savybės.
- Skirtuke „Ypatybės“ pasirinkite „Automatinis’Iš priešais esančio sąrašo Pradėtitipo.
- Atlikite tai kiekvienai su „Bluetooth“ susijusiai paslaugai ir iš naujo paleiskite sistemą.
- Pabandykite susieti.
4 sprendimas: „Bluetooth“ paslaugų konfigūravimas
Jūs taip pat galite išspręsti problemą, kai šiek tiek redaguosite „Bluetooth“ palaikymo tarnybą. Šis sprendimas iki šiol buvo pats efektyviausias, todėl būtinai jį įgyvendinkite. Štai kaip tai padaryti:
- Lange Paslaugos raskite „Bluetooth“ palaikymo tarnyba ir dukart spustelėkite jį, kad atidarytumėte Savybės.
- Čia eikite į Prisijungti skirtuką ir priešaisŠi sąskaita’, Pasirinkite Naršyti.
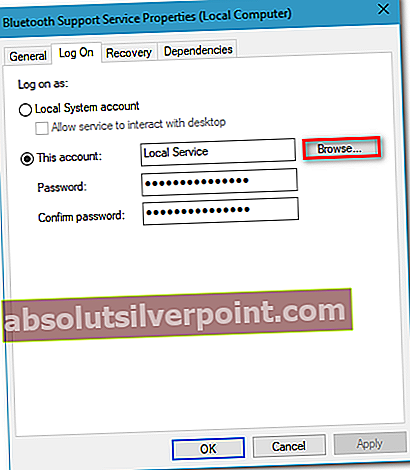
- Pasirodo langas, pasirinkite „Išplėstinė’.
- Dalyje Bendros užklausos spustelėkite Rask dabar.
- Dukart spustelėkite Vietinė tarnyba skiltyjePaieškos rezultatai’.
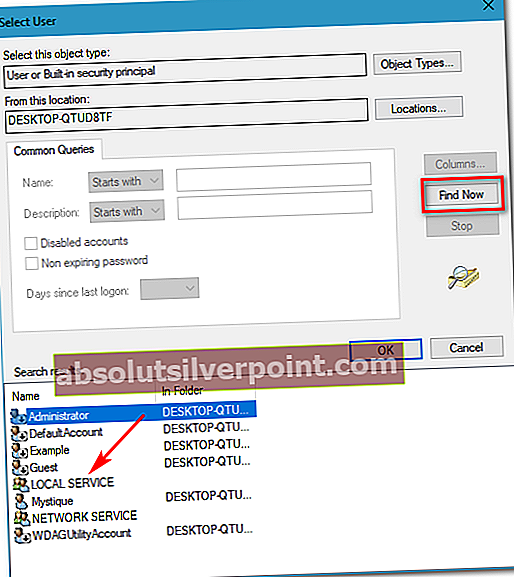
- Grįšite į ankstesnį langą, spustelėkite Gerai.
- Kai spustelėsite Gerai, būsite sugrąžinti į Prisijungti skirtuką.
- Išvalykite Slaptažodis ir Patvirtinti slaptažodį dėžutes ir tada paspauskite OK.
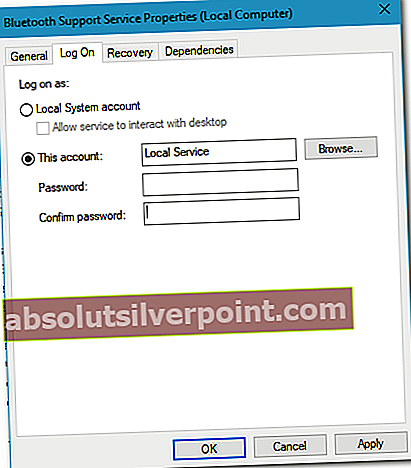
- Sustabdykite paslaugą, jei ji veikia.
- Dabar pradėkite„Bluetooth“ palaikymasIr „„Bluetooth“ laisvų rankų įranga' paslaugos.
- Po to paspauskite Winkey + Aš kad atidarytumėte „Nustatymai“.
- Eiti į Prietaisai.
- Išjunk „Bluetooth“ ir tada vėl įjunkite.
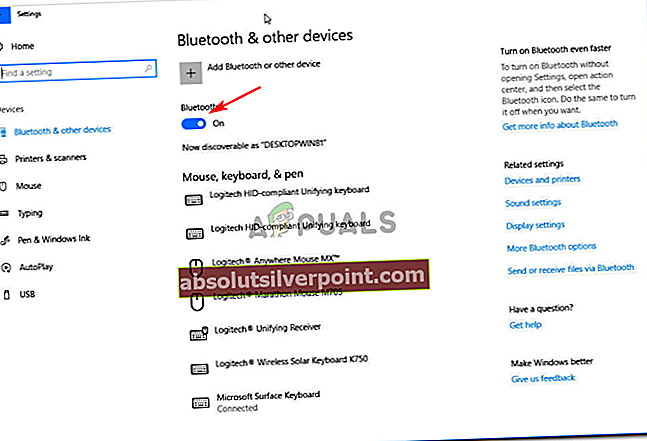
- Perkraukite savo sistemą.
- Pabandykite dar kartą susieti
5 sprendimas: atlikite sistemos atkūrimą
Jei klaida išlieka net išbandžius 4 sprendimą, vienintelis pasirinkimas yra sistemos atkūrimas. Sistemos atkūrimas nukreipia sistemą atgal į tašką, kur klaida neįvyko.
Norėdami atlikti sistemos atkūrimą, žr Šis straipsnis paskelbta mūsų svetainėje gana išsamiai.