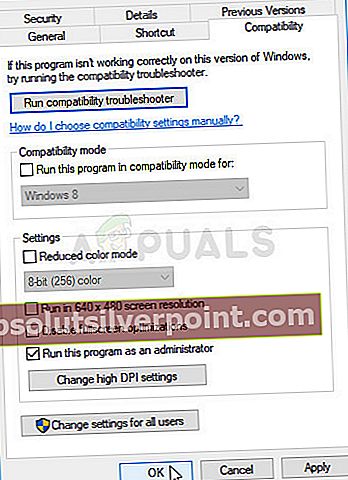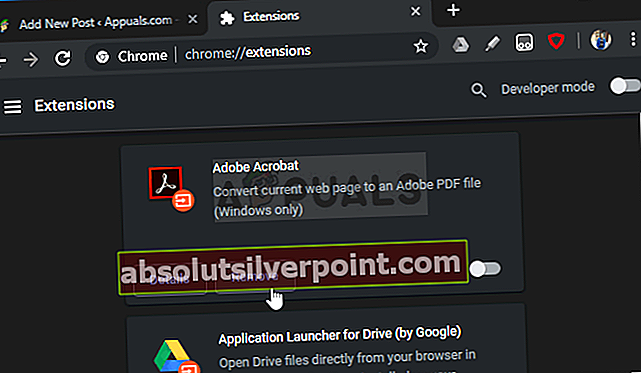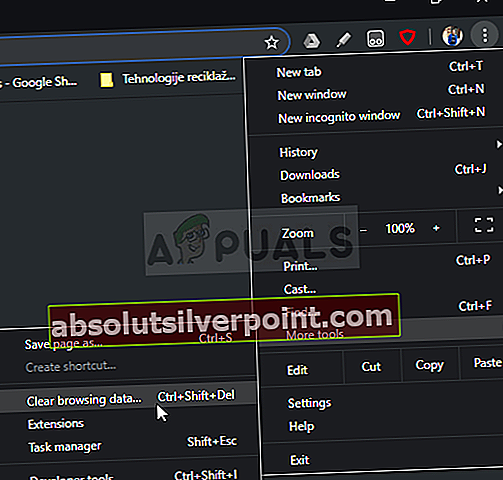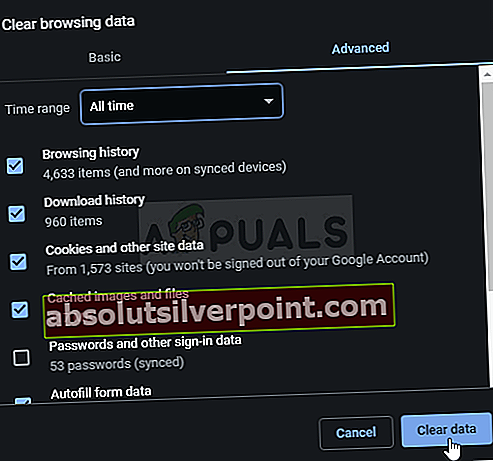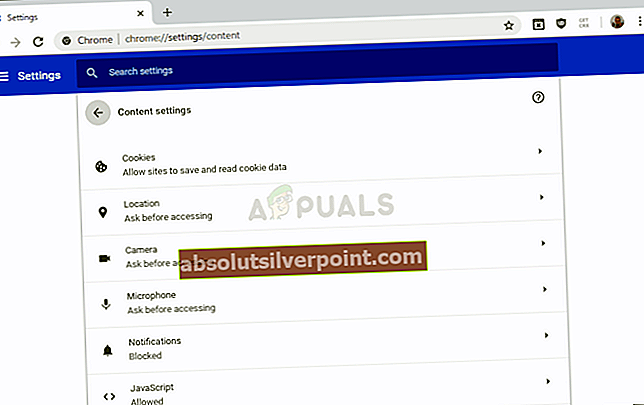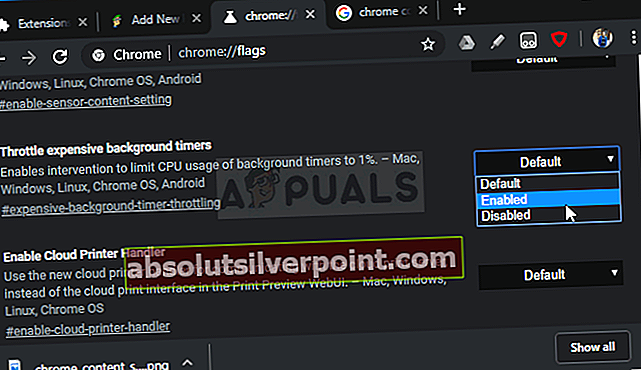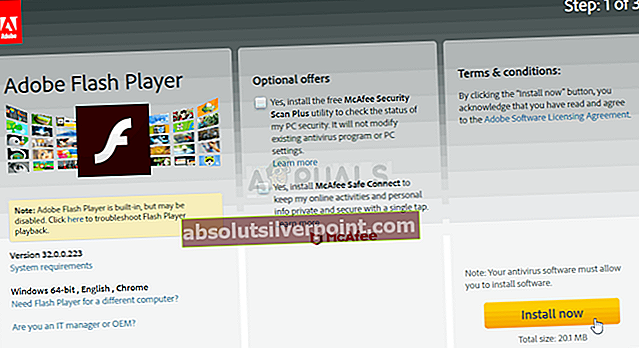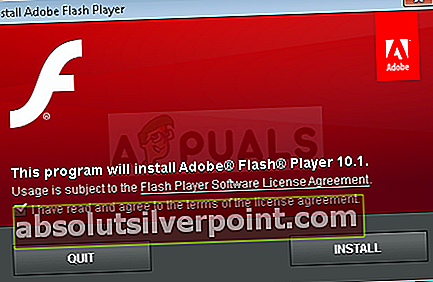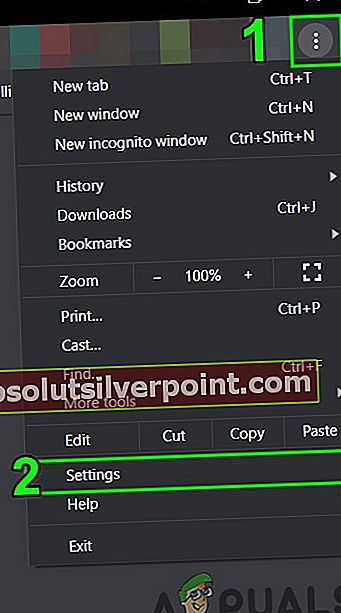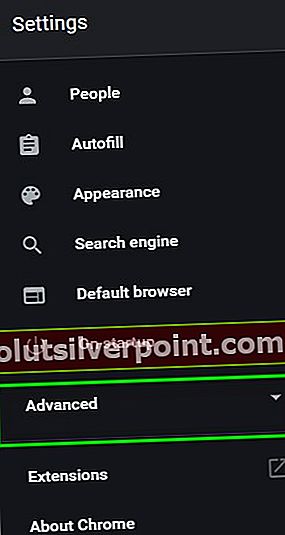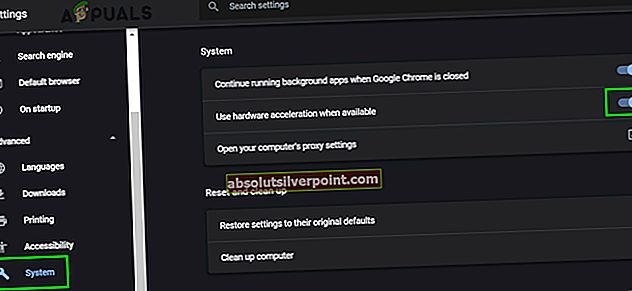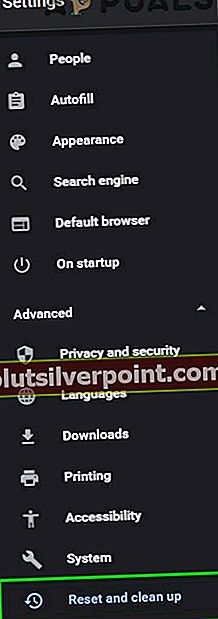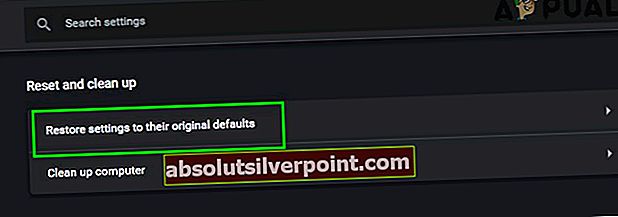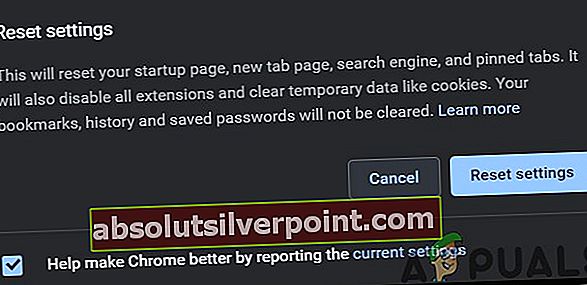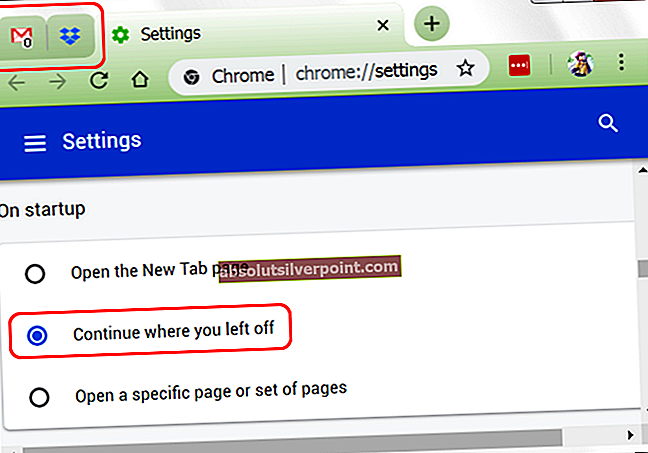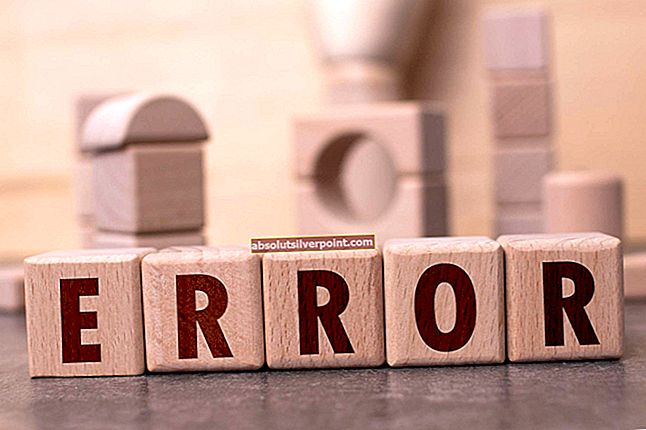Jei pastebėjote, kad kompiuteris užstrigo naršydamas internete naudodamas „Google Chrome“ savo „Windows“ sistemoje, turėtumėte atidaryti „Task Manager“ ir patikrinti, ar „Google Chrome“ naudoja nenormaliai daug procesorių. Daugelis vartotojų pranešė, kad tai matė naudodami „Google Chrome“ įprastoms funkcijoms atlikti. Tai neleidžia jiems normaliai naršyti internete.

Oficialių problemos sprendimų nėra daug, nes tai gali sukelti daugybė skirtingų priežasčių, tačiau yra daugybė skirtingų dalykų, kuriuos išbandė vartotojai. Surinkome tuos metodus viename straipsnyje, kad galėtumėte išbandyti!
Kas lemia didelį „Google Chrome“ procesoriaus naudojimą sistemoje „Windows“?
Dėl kelių skirtingų priežasčių „Google Chrome“ gali pradėti veikti ir pati sunaudoti visą procesoriaus energiją. Peržiūrėkite žemiau pateiktą sąrašą, kad būtumėte vienas žingsnis arčiau, kad sužinotumėte savo scenarijų ir išspręstumėte problemą!
- Trūksta administratoriaus leidimų - Vartotojai pranešė, kad paleidus „Google Chrome“ kaip administratorių, problema gali būti lengvai išspręsta.
- Įtartini plėtiniai - Jei neseniai įdiegėte naujų papildinių ar plėtinių, patikrinkite, ar jie kalti dėl didelio procesoriaus naudojimo.
- Senas „Flash Player“ papildinys - „Flash Player“ reikia nuolat atnaujinti tiek dėl stabilumo, tiek dėl saugumo, todėl kuo greičiau įdiekite naujausią versiją!
Bet prieš tęsdami sprendimus, įsitikinkite, kad: sistemos pavara turi bent 3 GB laisvos vietos diske. Atkreipkite dėmesį, kad jei „Chrome“ atidarėte daug „YouTube“ vaizdo įrašų su 4K / 1080HD raiška, tai taip pat gali sukelti didelį procesoriaus naudojimą.
1 sprendimas: paleiskite „Google Chrome“ kaip administratorių
Pirmąjį metodą tikriausiai yra lengviausia išbandyti. Tai yra pirmoje vietoje, nes tai paprasta ir efektyvu, nes daugelis vartotojų pranešė, kad paleidus „Google Chrome“ su administratoriaus leidimais problema gali būti išspręsta nedelsiant. Patikrinkite tai žemiau!
- Raskite „Google Chrome“ spartusis klavišas arba vykdomasis failas kompiuteryje ir atidarykite jo ypatybes, dešiniuoju pelės klavišu spustelėdami jo įrašą darbalaukyje arba meniu Pradėti arba Paieškos rezultatų lange ir Savybės iš iškylančiojo kontekstinio meniu.
- Eikite į Suderinamumas skirtuką Savybės langą ir pažymėkite langelį šalia Paleiskite šią programą kaip administratorių prieš išsaugant pakeitimus, spustelėdami Gerai arba Taikyti.
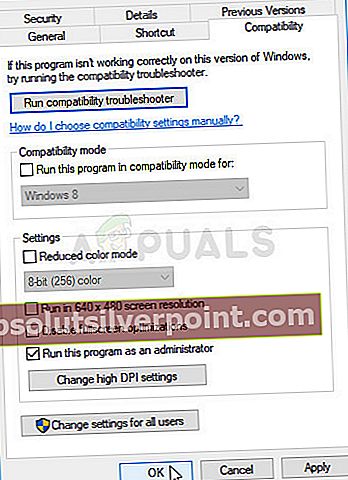
- Įsitikinkite, kad patvirtinate visus pasirodžiusius dialogo langus, kurie turėtų paraginti patvirtinti pasirinkimą su administratoriaus teisėmis, o „Google Chrome“ turėtų paleisti su administratoriaus teisėmis nuo kito paleidimo. Atidarykite dukart spustelėdami piktogramą ir atidarykite Užduočių tvarkyklė norėdami sužinoti, ar vis dar yra didelis procesoriaus naudojimas.
2 sprendimas: patikrinkite, ar nėra įtartinų plėtinių
Jei problema pradėjo kilti neseniai, tai gali būti dėl naujai pridėto plėtinio, dėl kurio naudojama daug procesoriaus. Tai galite lengvai patikrinti atidarydami „Google Chrome“ ir naudodami klavišų kombinaciją „Shift“ + „Esc“, kad atidarytumėte „Google Chrome“ užduočių tvarkyklę. Slinkite žemyn link plėtinių ir patikrinkite, ar vienas iš jų naudoja per daug procesoriaus išteklių. Po to ištrinkite!
- Atviras „Google Chrome“ dukart spustelėdami jos piktogramą darbalaukyje arba ieškodami jos meniu Pradėti. Norėdami atidaryti, adreso juostoje įveskite žemiau esantį adresą Pratęsimai:
chromas: // plėtiniai
- Pabandykite rasti plėtinį, kuris naudoja per daug procesoriaus energijos, arba plėtinį, kuris buvo pridėtas neseniai ir spustelėkite šiukšliadėžės piktogramą arba mygtuką Pašalinti šalia jo, kad visam laikui pašalintumėte jį iš „Google Chrome“.
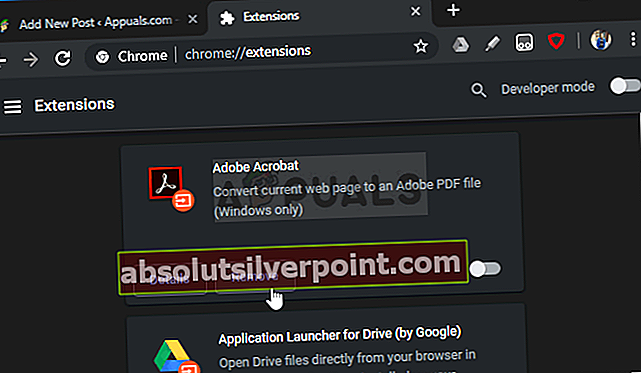
- Iš naujo paleiskite „Google Chrome“ ir patikrinkite, ar vis dar pastebite didelį procesoriaus naudojimą naršydami žiniatinklyje naudodami „Google Chrome“.
3 sprendimas: ištrinkite naršymo duomenis
Pernelyg didelis naršymo duomenų kaupimas slapukų, naršyklės talpyklos ir istorijos failų pavidalu gali sulėtinti naršyklę ir priversti ją naudoti daugiau procesoriaus išteklių, nei reikia. Tai galima pastebėti „Task Manager“. Vartotojai pranešė, kad ištrynę naršymo duomenis, jie galėjo padėti jiems atsikratyti problemos!
- Atviras „Google Chrome“ dukart spustelėdami jos piktogramą darbalaukyje arba ieškodami jos meniu Pradėti. Išvalykite naršymo duomenis „Google Chrome“ spustelėdami tris vertikalius taškus viršutiniame dešiniajame lango kampe.
- Po to spustelėkite Daugiau įrankių parinktį ir tada Išvalyti naršymo duomenis.
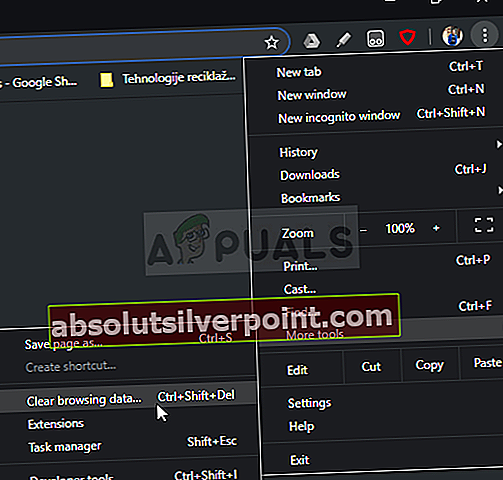
- Norėdami viską išvalyti, pasirinkitelaiko pradžia" kaip laikotarpį ir pasirinkite, kokio tipo duomenis norite ištrinti. Mes rekomenduojame jums bent jau išsiaiškinti talpykla ir slapukai.
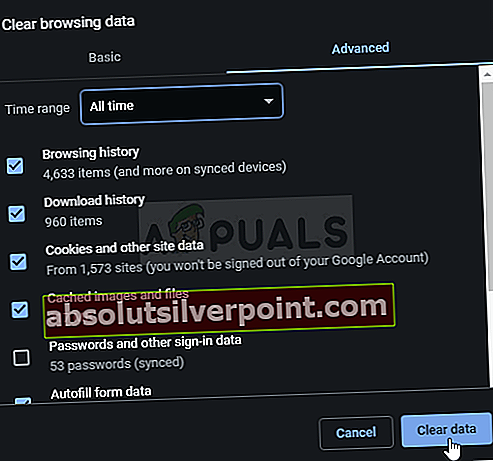
- Norėdami atsikratyti VISŲ slapukų, dar kartą spustelėkite tris taškus ir pasirinkite Nustatymai. Slinkite žemyn į apačią ir išplėskite Pažangūs nustatymai.
- Atviras Turinio nustatymai ir slinkite žemyn iki visų slapukų, kurie liko po to, kai juos jau ištrynėte atlikdami 1 veiksmą, sąrašą. Ištrinkite visus ten esančius slapukus.
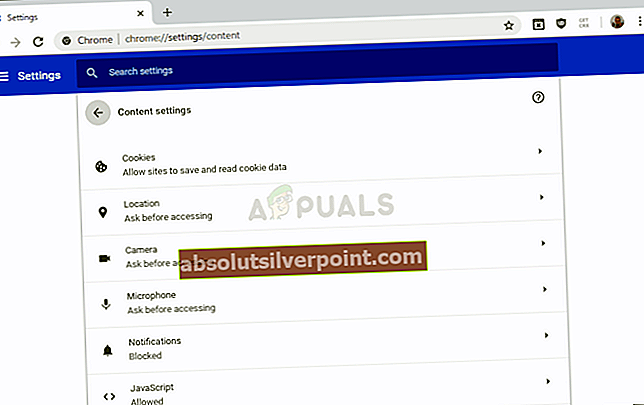
- Dar kartą iš naujo paleiskite kompiuterį ir patikrinkite, ar vis dar „Chrome“ procesoriaus naudojimas yra didelis!
4 sprendimas: pakeiskite išplėstinius nustatymus
Problema dažniausiai susijusi su kai kuriomis naujausiomis „Google Chrome“ versijomis. Kai kurie kūrėjai atrado, kad problemą galima lengvai išspręsti paprasčiausiai redaguojant tam tikrus išplėstinius „Chrome“ nustatymus. Vykdykite toliau pateiktas instrukcijas, kad išbandytumėte šį metodą!
- Atviras „Google Chrome“ dukart spustelėdami jos piktogramą darbalaukyje arba ieškodami jos meniu Pradėti. Norėdami atidaryti, adreso juostoje įveskite žemiau esantį adresą Eksperimentai:
chromas: // vėliavos
- Suraskite toliau išvardytas parinktis Eksperimentai langas, po Yra Norėdami rasti juos, galite naudoti langą viršuje esančioje paieškos juostoje, nes sąrašas yra labai ilgas. Naudokite šalia kiekvienos parinkties esančius mygtukus, kad nustatytumėte jo būseną pagal toliau pateiktus nustatymus:
Paprasta HTTP talpykla - "Įjungtas„Droseliniai brangūs foniniai laikmačiai -“Įjungtas„Nėra valstybės išankstinio pareikalavimo -“Įgalinta „No State Prefetch“"
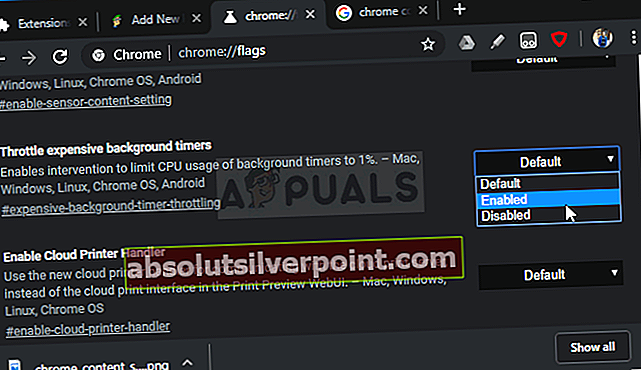
- Iš naujo paleiskite „Google Chrome“ ir patikrinkite, ar vis dar problema yra didelis procesoriaus naudojimas!
5 sprendimas: atnaujinkite „Flash Player“
„Adobe Flash Player“ visada yra sudėtingas papildinys, tačiau be jo negalite paprastai naršyti internete. Tikroji problema yra ta, kad vis atsiranda naujų versijų, tačiau vartotojai ne taip nori ją atnaujinti kiekvieną kartą.
Tai gali sukelti įvairių problemų, tokių kaip ši jų kompiuteriuose. Tačiau daugiau problemų gali kilti, jei senos „Shockwave“ versijos veikia įtartinose svetainėse, nes kenkėjai gali naudoti senų versijų saugumo trūkumus, kad pakenktų jūsų kompiuteriui. Štai kaip atnaujinti šį papildinį „Google Chrome“ naršyklėje.
- Eikite į oficialų „Adobe“ puslapį. Kairėje ekrano pusėje turėtumėte pamatyti tam tikrus nustatymus, pvz., „Windows“ architektūrą (32 bitų arba 64 bitų), pageidaujamą kalbą ir naršyklę, kuriai atsisiunčiate „Flash“ grotuvą.
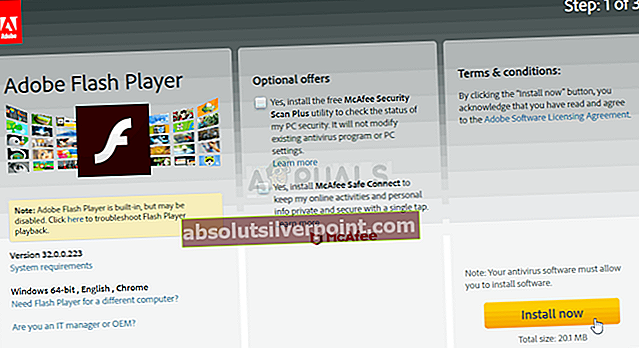
- Jei grotuvą atsisiunčiate iš kitos naršyklės ar kito kompiuterio (tai gali būti įmanoma, jei „Firefox“ nereaguoja), spustelėkite „Reikia „Flash Player“ kitam kompiuteriui?“Parinktį ir pasirinkite savo operacinę sistemą atlikdami 1 veiksmą ir naršyklę, kurią naudojate atlikdami 2 veiksmą („ Google Chrome “).
- Įsitikinkite, kad jums išjungti pasirinktinius pasiūlymus viduryje naršyklės lango, kuris įdiegtų „McAfee“ įrankius jūsų kompiuteryje ir spustelėkite Įdiegti dabar mygtuką.
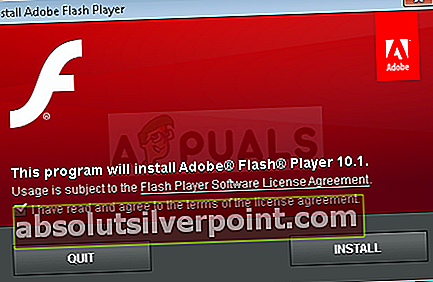
- Paleiskite ką tik atsisiųstą failą iš savo kompiuterio aplanko „Atsisiuntimai“, palaukite, kol bus visiškai atsisiųsti diegimo failai, ir tęskite ekrane pateikiamas instrukcijas. įdiekite „Flash Player“. Vėliau iš naujo paleiskite kompiuterį ir patikrinkite, ar išlieka didelis procesoriaus naudojimas.
6 sprendimas: išjunkite „Chrome“ aparatinės įrangos pagreitį
Aparatinės įrangos pagreitis sumažina procesoriaus ir atminties apkrovą, nukreipdamas apkrovą į tam skirtą jūsų sistemos vaizdo plokštę. Tačiau dėl netinkamai parašytos tvarkyklės ar sistemos trikdžių „Chrome“ gali naudoti didelį procesorių, kai naudojasi aparatinės įrangos pagreičiu. Tokiu atveju problema gali būti išspręsta išjungus „Chrome“ aparatinės įrangos pagreičio naudojimą.
- Paleiskite „Chrome“ ir spustelėkite Veiksmų meniu (3 taškai šalia viršutinio dešiniojo kampo) ir pasirinkite Nustatymai.
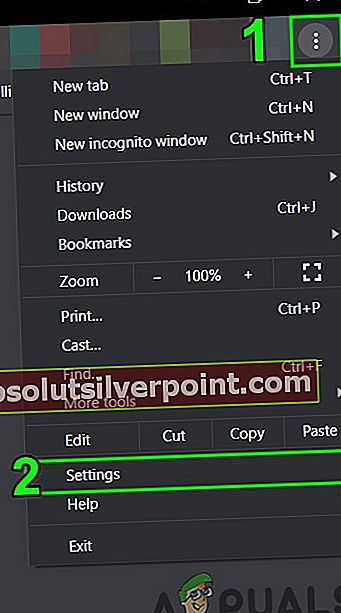
- Tada spustelėkite Išplėstinė (esanti kairiajame lango langelyje).
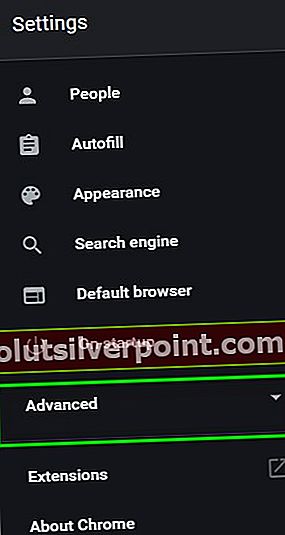
- Dabar spustelėkite „Sistema“, tada dešinėje „Windows“ srityje perjunkite jungiklį „Kai įmanoma, naudokite aparatūros pagreitį“Iki išjungtas.
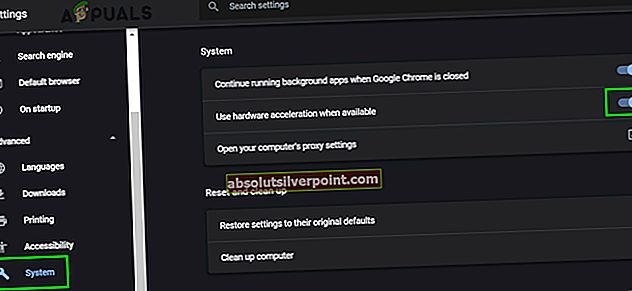
- Dabar paleiskite „Chrome“ iš naujo ir patikrinkite, ar problema išspręsta.
7 sprendimas: iš naujo nustatykite „Chrome“
Norint tinkamai veikti, „Chrome“ naudoja kelis komponentus ir laikinus failus. Jei kuris nors iš šių komponentų yra sugadintas arba yra netinkama konfigūracija, šie moduliai gali sukelti didelį procesoriaus naudojimą „Chrome“. Tokiu atveju problema gali būti išspręsta iš naujo nustatant „Chrome“. Atminkite, kad šis procesas atjungs jus nuo naršyklės ir turėsite dar kartą įvesti „Google“ paskyros kredencialus.
- Atviras„Google Chrome“ ir spustelėkite 3 taškus (Veiksmų meniu), šalia viršutinio dešiniojo kampo ir pasirinkite Nustatymai.
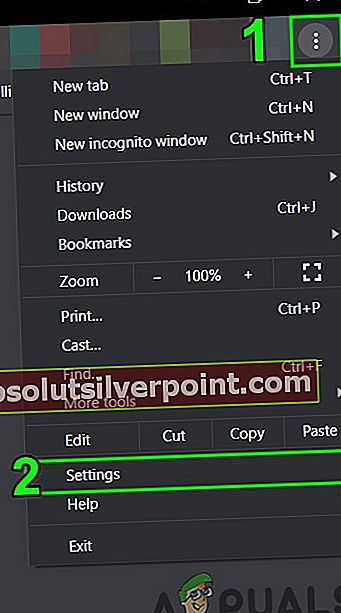
- Kairiojoje srityje spustelėkite Išplėstinė.
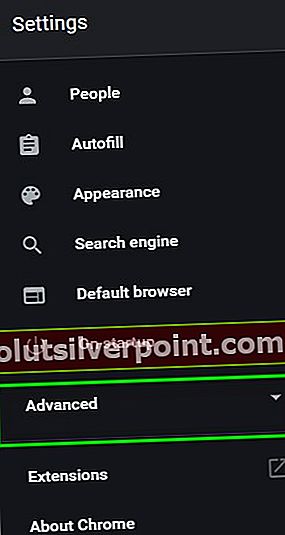
- Tada spustelėkite Iš naujo nustatykite ir išvalykite.
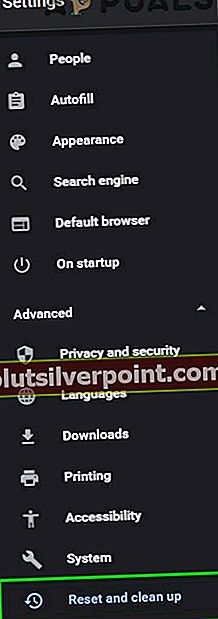
- Dabar spustelėkite „Atstatyti nustatymuspagal pradinius numatytuosius įsipareigojimus “.
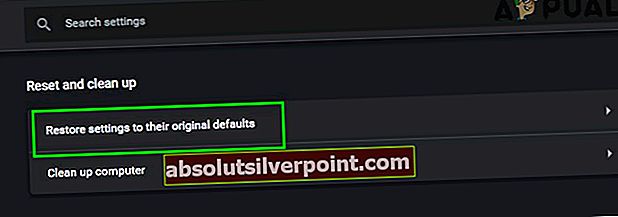
- Dabar patvirtinkite „Chrome“ atstatymą, spustelėkite Atstatyti nustatymus.
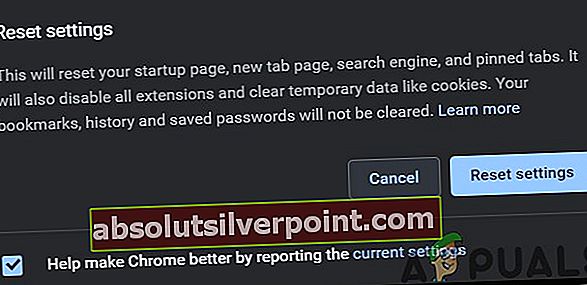
- „Google Chrome“ bus paleista iš naujo, kai bus baigtas atstatymo procesas.
Jei jums nieko nepavyko, pabandykite pažeminti „Chrome“ versiją arba iš naujo įdiekite „Chrome“.
Žymos „Chrome“ „Google Chrome“ klaida didelis procesoriaus naudojimas