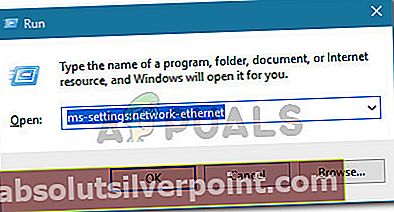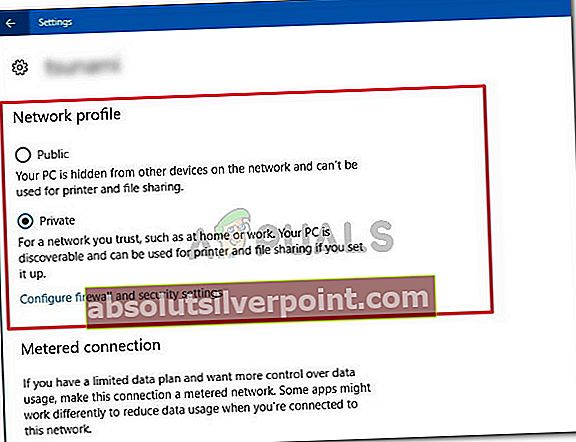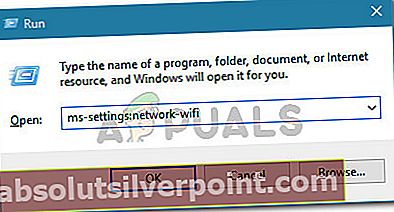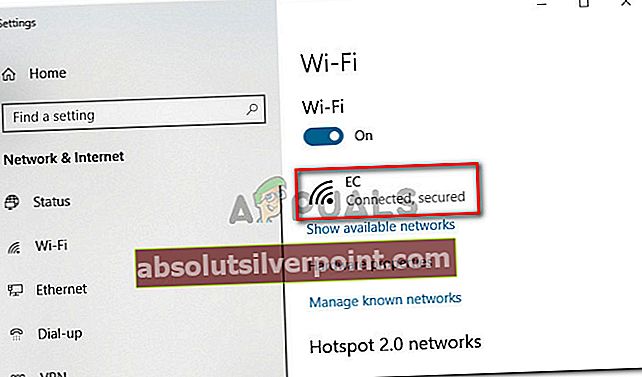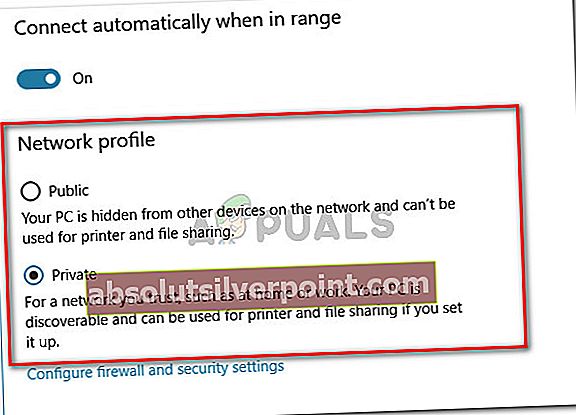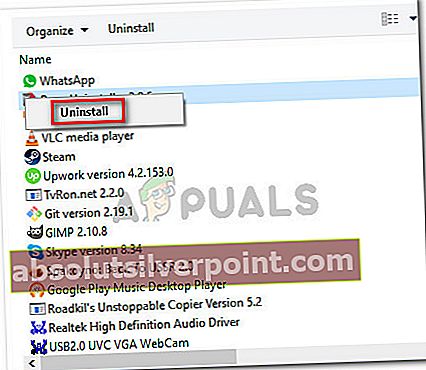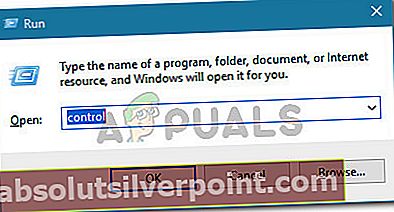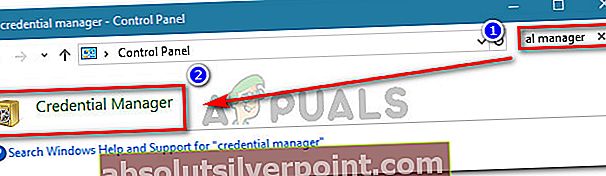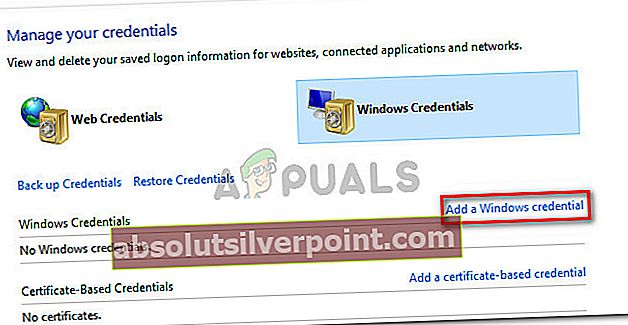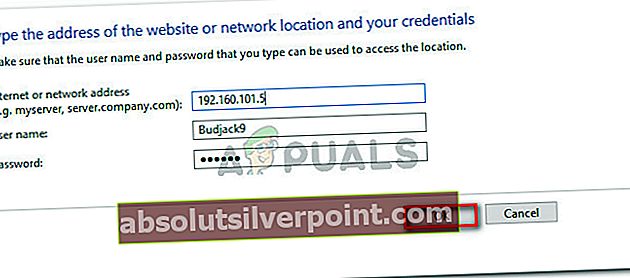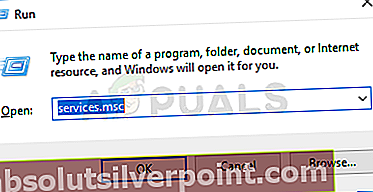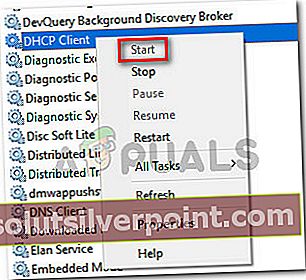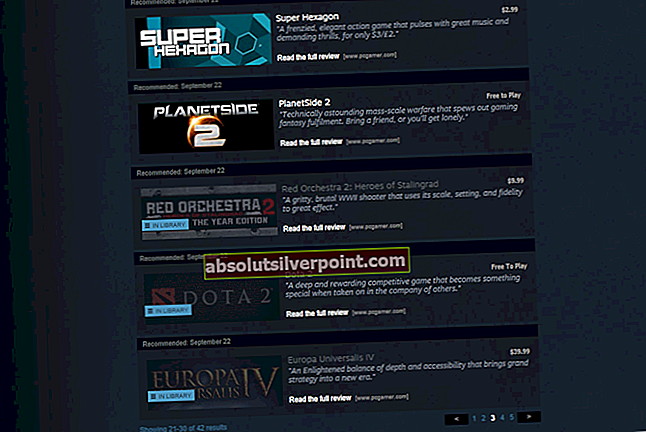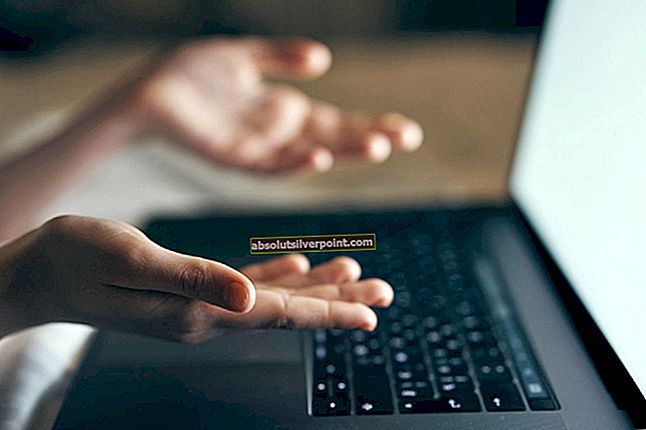Keletas vartotojų susiduria sufailų ir spausdinimo dalijimosi šaltinis yra prisijungęs, bet neatsako į bandymus prisijungti“Klaida paleidus„ Windows “tinklo diagnostikos įrankį, kai nepavyko pasiekti vieno ar kelių bendrinamų aplankų per vietinį tinklą. Daugeliu atvejų paveikti vartotojai praneša, kad jie gali matyti failus tinkle, bet negali pasiekti nė vieno iš jų. Pranešama, kad ši problema dažniausiai kyla „Windows 7“, tačiau yra ir kitų pranešimų, kad ji atsirado „Windows 8.1“ ir „Windows 10“.

Kas sukelia klaidą „Failų ir spausdinimo šaltinis yra internete, bet nereaguoja į bandymus prisijungti“?
Mes ištyrėme šį konkretų klaidos pranešimą, peržiūrėdami įvairias vartotojų ataskaitas ir taisymo strategijas, kurias jie naudojo problemai išspręsti. Iš to, ką mes surinkome, yra keletas įprastų scenarijų, kurie, kaip žinoma, sukelia šią klaidą:
- Kompiuterio tinklas neatranda - Jei ryšys staiga nenutrūko, galite susidurti su šia problema, nes tinklas neaptinka vieno iš susijusių kompiuterių.
- „PeerBlock“ blokuoja vietinį ryšį - Kaip pažymėjo kai kurie vartotojai, ryšį taip pat gali užblokuoti „PeerBlock“ ar panaši programinė įranga. Tokiu atveju sprendimas yra padaryti tam tikrus leidimus savo tinklui arba visiškai pašalinti programinę įrangą.
- „Windows 10“ klaida - Yra gerai žinoma „Windows 10 build 1703“ klaida. Jei naudojate šią konkrečią „Windows“ versiją, turėtumėte sugebėti išspręsti šią problemą įdiegdami kiekvieną laukiantį „Windows“ naujinimą.
- Trečiosios šalies užkarda blokuoja ryšį - Remiantis įvairiomis vartotojų ataskaitomis, problemą taip pat gali sukelti pernelyg apsaugotas užkardos paketas. Daugumai panašioje situacijoje esančių vartotojų pavyko išspręsti šią problemą pašalinus saugos paketą.
- „Windows“ pamiršta mašinos įgaliojimus - Ši problema gana dažna „Windows 7“ ir „Windows 10“ sistemose. Kaip paaiškėja, sistema gali staiga pamiršti prisijungimo duomenis. Šiuo atveju nuolatinis sprendimas būtų rankiniu būdu įterpti susijusio mašinos kredencialus į „Credential Manager“.
- Neveikia viena ar daugiau failų ir spausdinimo bendro naudojimo išteklių reikalingų paslaugų - Norint užtikrinti, kad ryšį galėtų pasiekti visos susijusios šalys, reikia vykdyti keletą skirtingų procesų.
1 metodas: įsitikinkite, kad visus kompiuterius galima rasti
Jei susiduriate su šia problema sistemoje „Windows 10“ arba „Windows 8.1“, turėtumėte įsitikinti, kad visi operacijoje dalyvaujantys kompiuteriai yra nustatyti. Keli vartotojai, susidūrę sufailų ir spausdinimo dalijimosi šaltinis yra prisijungęs, bet neatsako į bandymus prisijungti“Klaida pranešė, kad problema buvo išspręsta visiškai įsitikinus, kad tinklo atradimas sukonfigūruotas teisingai.
Vykdykite toliau pateiktas instrukcijas, kad įsitikintumėte, jog jūsų įrenginius galima rasti tinklo aplinkoje naudojant Nustatymai programa. Atminkite, kad veiksmai šiek tiek skirsis, atsižvelgiant į tai, ar naudojate „Ethernet“ ar „Wi-Fi“ adapterį. Vykdykite instrukcijas, atitinkančias naudojamą ryšio metodą
Prijungimas per Ethernet adapterį
- Paspauskite „Windows“ klavišas + R atidaryti Vykdyti dialogo langą. Tada įveskite „ms parametrai: tinklas-Ethernet“Ir paspauskite Įveskite atidaryti "Ethernet" skirtuką Nustatymai programa.
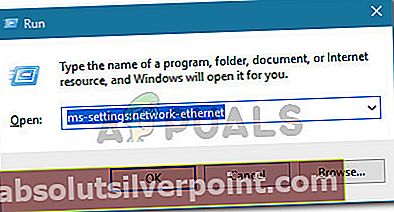
- Viduje konors „Ethernet“ skirtuką, pereikite į dešinę pusę ir spustelėkite adapterį, kurį norite padaryti pastebimą.

- Tada, pagal Tinklo profilis, įsitikinkite, kad tinklas nustatytas į Privatus.
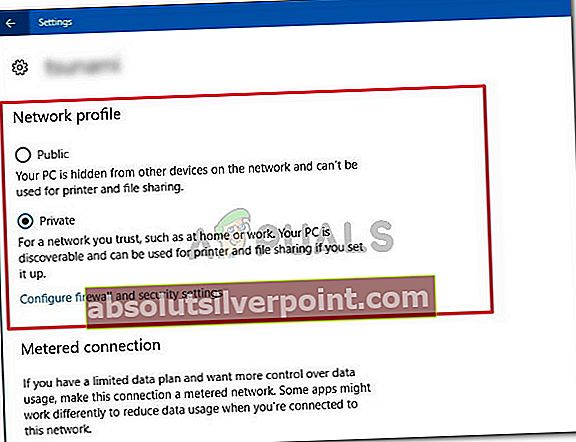
Pastaba: Tai gali atrodyti nesuprantama, tačiau jei nustatysite viešą tinklo profilį, sistema automatiškai sustabdys spausdintuvo ir failų bendrinimą tinkle.
- Pakartokite aukščiau aprašytą procedūrą su kiekvienu kompiuteriu, prijungtu prie šio konkretaus tinklo.
Jungiama per „Wi-Fi“ adapterį
- Paspauskite „Windows“ klavišas + R atidaryti Vykdyti dialogo langą. Tada įveskite „ms parametrai: tinklas-wifi“Ir paspauskite Įveskite atidaryti „Wi-Fi“ skirtuką Nustatymai programa.
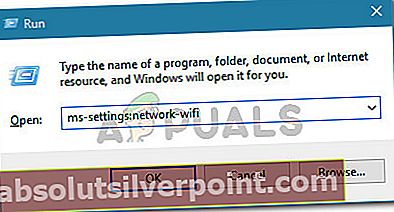
- Tada pereikite prie dešiniojo meniu ir spustelėkite „Wi-Fi“ tinklą, kurį norite naudoti bendrindami tinklą (prie jo reikia prijungti kompiuterį).
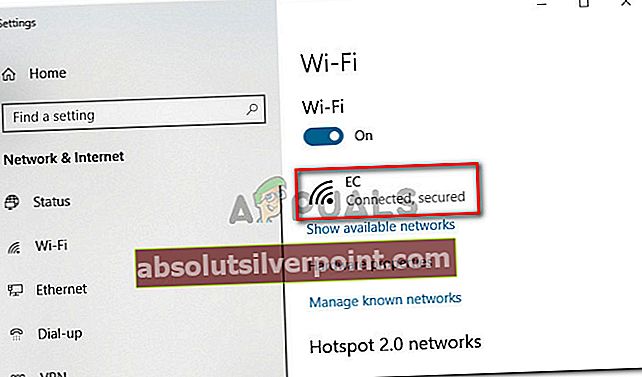
- Tas pats kaip ir anksčiau, pagal Tinklo profilis, nustatykite tinklą į Privatus kad tai būtų galima atrasti kituose jūsų įrenginiuose.
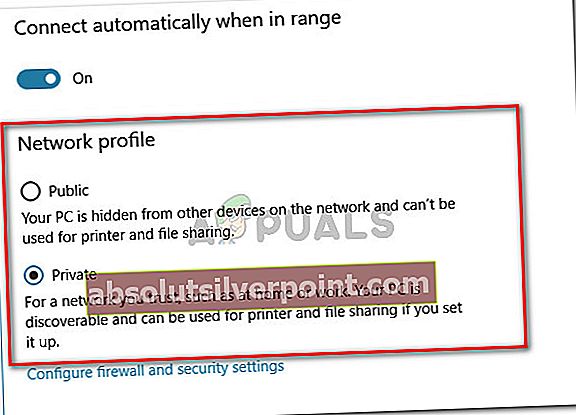
- Pakartokite aukščiau aprašytą procedūrą su kiekvienu kompiuteriu, prijungtu prie šio konkretaus tinklo.
Vykdydami anksčiau pateiktas instrukcijas, jūsų kompiuteriai sukonfigūruoti taip, kad juos būtų galima rasti per jūsų vietinį tinklo ryšį. Galite patikrinti, ar naudojate privataus tinklo profilį, apsilankę skirtuke „Būsena“. Norėdami tai padaryti, paspauskite „Windows“ klavišą + R, kad atidarytumėte Vykdyti dialogo langą. Tada įveskite „„ms-settings“: tinklo būsena“Ir paspauskite Įveskite atidaryti Statusas skirtukas Nustatymai programa.

Jei matote, kad tinklo būsenoje naudojate privatų tinklo profilį, o visi jūsų operacijoje dalyvaujantys kompiuteriai sukonfigūruoti taip, kad juos būtų galima rasti, esate pasirengę.
Dabar pakartokite procedūrą, kurioje anksčiau buvo rodomafailų ir spausdinimo dalijimosi šaltinis yra internete, tačiau neatsako į bandymus prisijungti“Klaida ir pažiūrėkite, ar problema išspręsta.
Jei vis tiek matote tą patį klaidos pranešimą, pereikite prie kito toliau pateikto metodo.
2 metodas: įdiekite kiekvieną laukiantį „Windows“ naujinimą
Jei matote šią tinklo diagnostikos klaidą „Windows 10“ kompiuteryje, yra tikimybė, kad susiduriate su gerai žinoma klaida, kuri kankina 1703 ir senesnę versiją.
„Microsoft“ greitai tariamai išleido šios problemos karštųjų pataisų (per „Windows“ naujinimą), tačiau kai kurie paveikti vartotojai praneša, kad ta pati elgsena išlieka ir įdiegus naujinį.
Norėdami įsitikinti, kad karštosios pataisos įdiegtos, turite įdiegti kiekvieną laukiantį „Windows“ naujinimą. Štai trumpas vadovas, kaip tai padaryti:
- Paspauskite „Windows“ klavišas + R atsiverti a Bėk dialogo langas. Tada įveskite „„ms-settings“: „Windows“ atnaujinimas“Ir paspauskite Įveskite atidaryti Windows "naujinimo skirtukas Nustatymai programa.

- Viduje konors Windows "naujinimo ekrane spustelėkite Tikrinti, ar yra atnaujinimų,tada vykdykite ekrane pateikiamus raginimus įdiegti kiekvieną laukiantį failą Windows "naujinimo.

- Įdiegę kiekvieną laukiantį naujinimą, iš naujo paleiskite kompiuterį ir patikrinkite, ar problema išspręsta.
Jei vis dar gaunatefailų ir spausdinimo dalijimosi šaltinis yra internete, tačiau neatsako į bandymus prisijungti“Klaidą, pereikite prie kito toliau pateikto metodo.
3 metodas: nustatyti, ar užkarda trukdo ryšiui (jei taikoma)
Yra keletas trečiųjų šalių užkardos sprendimų (ypač „Kaspersky Firewall“), kurie, kaip žinoma, sukelia šią klaidą. Kaip paaiškėjo, priežastis, kodėl matote „failų ir spausdinimo dalijimosi šaltinis yra internete, tačiau neatsako į bandymus prisijungti“Klaida gali būti pernelyg apsaugota užkarda.
Kai kurie vartotojai, susidūrę su tuo pačiu klaidos pranešimu, pranešė, kad problema buvo išspręsta pašalinus trečiosios šalies užkardą. Galite sekti šį straipsnį (čia), kad galėtumėte visiškai pašalinti trečiosios šalies užkardą ir užtikrinti, kad nepaliksite likusių failų.
Jei problema nebekyla pašalinus užkardą, „Windows“ užkarda bus automatiškai įgalinta. Bet jei jums patiko trečiosios šalies užkarda, galite ieškoti konkrečių veiksmų, kaip sukurti užkardos taisykles, kurios neleis blokuoti vietinio ryšio.
Jei šis metodas nebuvo pritaikytas jūsų konkrečiai situacijai, pereikite prie kito toliau pateikto metodo.
4 metodas: įsitikinkite, kad „PeerBlock“ (ar panaši programinė įranga) neužblokuoja ryšio
Kai kurie vartotojai pastebėjo, kad jų atveju „Peerblock“ (arba panaši programinė įranga, blokuojanti paketus, kurie ateina arba į kuriuos eina) buvo atsakingi už klaidos pranešimą.
Kaip paaiškėjo, tokia programinė įranga taip pat gali užblokuoti teisėtus ryšius, o tai trukdo failų ir spausdinimo dalijimosi ištekliams. Remiantis tuo, ką pranešė kiti paveikti vartotojai, šią konkrečią problemą galima išspręsti dviem būdais:
- Sukurdami leidimus tinklui, leisdami susijusiems kompiuteriams bendrauti tarpusavyje.
- Pašalinę programinę įrangą, kuri blokuoja ryšius.
Jei nuspręsite eiti pirmuoju keliu, nepamirškite, kad veiksmai bus skirtingi atsižvelgiant į naudojamą programinę įrangą. „PeerBlock“ galite sukurti leidimus eidami į Sąrašų tvarkytojas ir spustelėjus Kurti sąrašą.

Jei nuspręsite visiškai atsikratyti blokavimo programinės įrangos, atlikite šiuos veiksmus:
- Paspauskite „Windows“ klavišas + R atsiverti a Bėk dialogo langas. Tada įveskite „appwiz.cpl“Ir paspauskite Įveskite atidaryti Programos ir funkcijos burtininkas.

- Viduje Programos ir funkcijos, slinkite žemyn per įdiegtų programų sąrašą ir raskite „PeerBlock“ (ar kitą panašią programą, kuri, jūsų manymu, sukelia trukdžius).
- Dešiniuoju pelės mygtuku spustelėkite jį ir pasirinkite Pašalinti, tada vykdydami ekrane rodomus raginimus pašalinkite programinę įrangą iš savo sistemos.
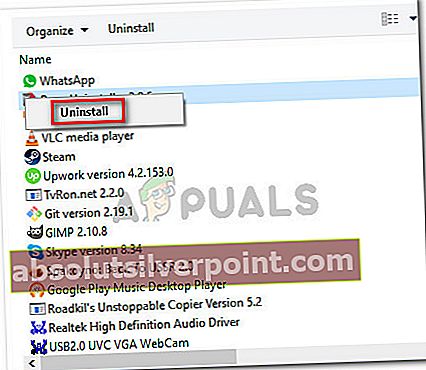
- Iš naujo paleiskite kompiuterį, kad pašalintumėte anksčiau vykdytas taisykles ir sužinotumėte, ar problema išspręsta kito paleisties metu.
Jei vis dar susiduriate sufailų ir spausdinimo dalijimosi šaltinis yra prisijungęs, bet neatsako į bandymus prisijungti“Klaidą, pereikite prie kito toliau pateikto metodo.
5 metodas: Kiekvienos susijusios mašinos pridėjimas prie „Credential Manager“
Kai kurie paveikti vartotojai pranešė, kad jiems pavyko išspręsti problemą atidarius „Credential Manager“ ir pridėjus kiekvienos mašinos vartotojo vardą ir slaptažodį. Vartotojai, bandę šią pataisą, pranešė, kad bendri failai ir aplankai atsirado kitame paleistyje, kai buvo atliktas pataisymas.
Pastaba: Daugiausia patvirtinta, kad ši problema veikia „Windows 7“, tačiau toliau nurodytus veiksmus taip pat galima atkurti „Windows 8.1“ ir „Windows 10“.
Štai ką turite padaryti:
- Paspauskite „Windows“ klavišas + R atidaryti Vykdyti dialogo langą. Tada įveskite „kontrolė“Ir paspauskite Įveskite atidaryti Valdymo skydą.
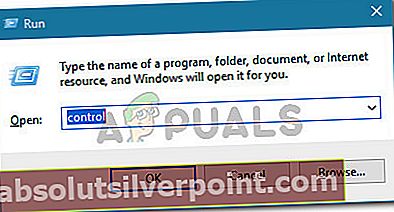
- Valdymo skydelyje naudokite paieškos funkciją viršutiniame dešiniajame kampe, kad ieškotumėte „įgaliojimų tvarkytojas“. Tada spustelėkite Kredencialų tvarkytojas norėdamas atidaryti vedlį.
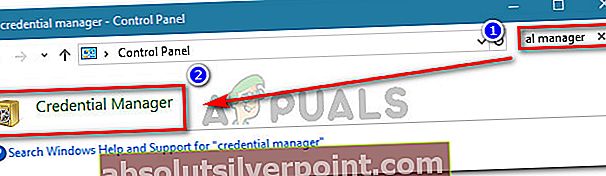
- Tada pasirinkite „Windows“ prisijungimo duomenys ir spustelėkite Pridėkite „Windows“ kredencialą.
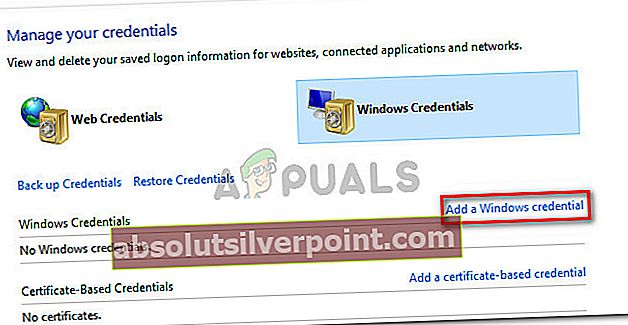
- Tada įveskite kiekvieno tinklo kompiuterio adresą, vartotojo vardą ir slaptažodį ir paspauskite Gerai.
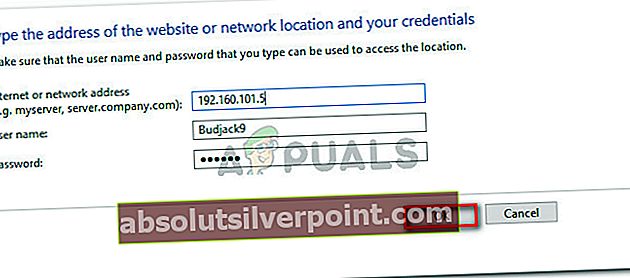
- Iš naujo paleiskite kompiuterį. Kitą kartą paleidus, bendri failai ir aplankai turėtų tapti matomi.
Jei šis metodas neišsprendėfailų ir spausdinimo dalijimosi šaltinis yra prisijungęs, bet neatsako į bandymus prisijungti“Klaidą, pereikite prie kito toliau pateikto metodo.
6 metodas: įsitikinkite, ar veikia reikalingos paslaugos
Norint užtikrinti, kad būtų sėkmingai pasiektas failų ir spausdinimo bendrinimo šaltinis, reikia paleisti keletą skirtingų paslaugų. Jei vieną iš šių paslaugų rankiniu būdu išjungs arba kita susijusi trečioji šalis, gausite „failų ir spausdinimo dalijimosi šaltinis yra prisijungęs, bet neatsako į bandymus prisijungti“Klaida vykdant Tinklo diagnostikos įrankis.
Čia pateikiamas trumpas vadovas, kaip užtikrinti visų reikalingų paslaugų veikimą:
- Paspauskite „Windows“ klavišas + R atidaryti Vykdyti dialogo langą. Tada įveskite „paslaugos.msc“Ir paspauskite Įveskite atidaryti Paslaugos ekranas.
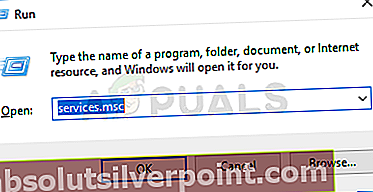
- Viduje Paslaugos ekrane slinkite žemyn per sąrašą ir įsitikinkite, kad įgalintos visos šios paslaugos:
DCHP klientas
Namų grupės klausytojas
Namų grupės teikėjas
„Link-Layer Topology Discovery Mapper“
„NetTcp“ prievadų bendrinimo paslauga
Tinklo jungtys
Tinklo sąrašo paslauga
Tinklo vietos supratimas
TCP / IP „NetBIOS“ pagalbininkas
Pastaba:
Patikrinkite kiekvieną paslaugą rankiniu būdu, dešiniuoju pelės klavišu spustelėdami jos įrašą. Jei radote neveikiančią paslaugą, tiesiog spustelėkite Pradėti.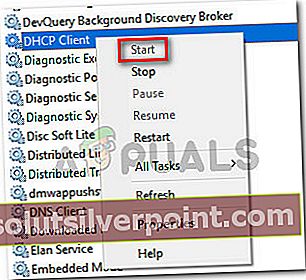
- Kai įsitikinsite, kad veikia visos susijusios paslaugos, dar kartą paleiskite tinklo diagnostikos įrankį ir patikrinkite, ar problema išspręsta.
Jei vis dar matotefailų ir spausdinimo dalijimosi šaltinis yra internete, tačiau neatsako į bandymus prisijungti“Klaidą, pereikite prie žemiau pateikto galutinio metodo.
7 metodas: atlikite remonto diegimą
Jei taip toli pasiekėte be rezultatų, yra dvi procedūros, kurios greičiausiai išspręs problemą ir leis keistis duomenimis per jūsų tinklo ryšį negavus „failų ir spausdinimo dalijimosi šaltinis yra prisijungęs, bet neatsako į bandymus prisijungti”Klaida.
Keletas vartotojų pranešė, kad jų atveju problema buvo išspręsta tik atlikus švarų diegimą. Tačiau nepamirškite, kad ši procedūra ištrins visus jūsų asmeninius duomenis, įskaitant nuotraukas, vaizdo įrašus, asmeninius failus ir programas. Jei nuspręsite atlikti švarų diegimą, galite vadovautis šiame straipsnyje pateiktomis instrukcijomis (čia).
Tačiau jei problemą sukelia ne trečiosios šalies programa, tikriausiai galite ją išsisukti atlikdami pataisyti. Ši procedūra atgaivins visus su „Windows“ susijusius komponentus neliesdama jūsų asmeninių failų, nuotraukų, vaizdo įrašų ir programų. Galite sekti šiame straipsnyje pateiktas instrukcijas (čia), kaip atlikti remonto diegimo veiksmus.